Quellen zusammen erfassen, Quellen zusammen importieren (batch-capture), N „quellen zusammen importieren (batch-capture) – Grass Valley EDIUS Pro v.6.5 Benutzerhandbuch
Seite 181: Seite 159
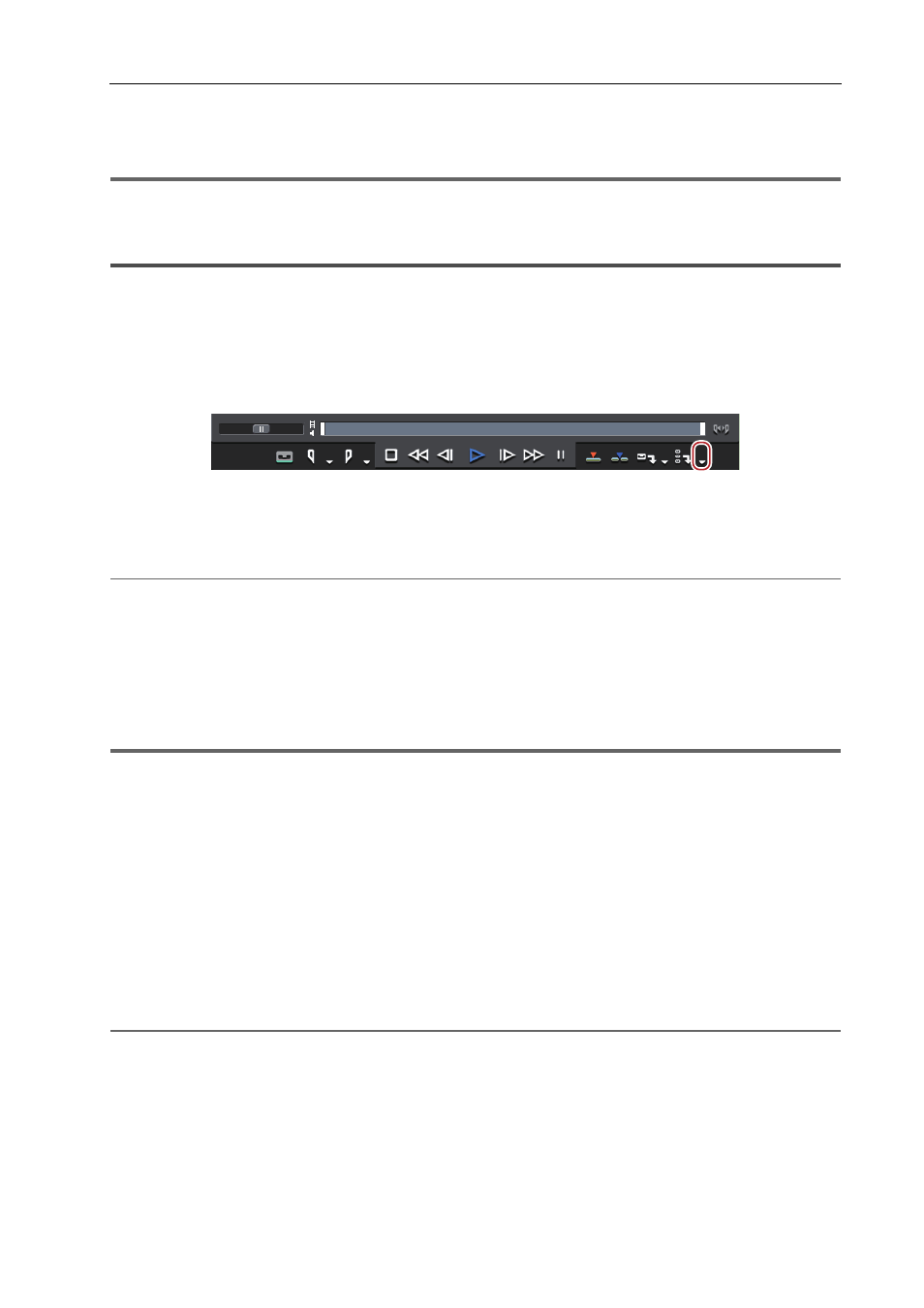
159
Erfassen und Importieren
EDIUS - Referenzhandbuch
5 Nachdem Sie die erforderlichen Teile erfasst haben, klicken Sie auf [Stopp] im Dialogfeld [Erfassung].
Wird die Erfassung angehalten, wird der erfasste Clip im Bin registriert.
1
Hinweis
• Die Quelleinstellungen, zum Beispiel die Bitrate oder die Bildgröße, hängen von Ihrem Gerät ab.
Quellen zusammen erfassen
Quellen zusammen importieren (Batch-Capture)
Im Folgenden wird erklärt, wie der Ablaufvorgang zum Erfassen von Quellen im Voraus bestimmt wird und wie Quellen
zusammen importiert werden.
1 Klicken Sie auf die [Zu Batch-Erfassungsliste hinzufügen]-Listenschaltfläche auf dem Player.
2 Klicken Sie auf [Batch-Capture].
Das [Batch-Capture]-Dialogfeld wird angezeigt.
[Batch-Capture]-Dialogfeld
2
Alternative
• Klicken Sie auf [Erfassung] in der Menüleiste und klicken Sie auf [Batch-Capture].
• Das Dialogfeld [Batch-Capture] anzeigen: [F10]
3 Wählen Sie die Gerätevoreinstellung aus der Liste bei [Eingangseinstellungen] aus.
4 Legen Sie falls nötig den Bandnamen fest.
Um einen Bandnamen einzustellen, deaktivieren Sie [UserBit wird als Bandnr. verwendet] und geben einen
Bandnamen ein. Sie können auch zuvor eingegebene Bandnamen aus der Liste auswählen.
1
Hinweis
• Wenn die Quelle im MPEG TS-Format erfasst wurde, wird die Information des Voreinstellungs-Bandnamens nicht in
der erfassten Quelldatei, sondern der Projektdatei aufgenommen. Die Information des bei der Erfassung
eingestellten Bandnamens wird nicht wiedergespiegelt, auch wenn die Quelldatei in einer anderen Projektdatei
geöffnet wird, nachdem EDIUS erneut gestartet wird.
5 Geben Sie die zu erfassende Quelle wieder und legen Sie die In- und Out-Punkte fest.
Wenn der In-Punkt vor dem Out-Punkt in der Timeline platziert wird, wird der Text in dieser Zeile rot angezeigt. Dieser
Bereich wird nicht erfasst.
Festlegen der In- und Out-Punkte
3
•
Der In-Punkt und die Dauer können auch als Erfassungsbereich festgelegt werden. Legen Sie den In-Punkt
fest, klicken Sie anschließend auf dem Timecode bei [Dur] auf dem Player, geben Sie die Dauer ein und
drücken Sie auf der Tastatur auf [Eingabe].
6 Klicken Sie auf [Zu Batch-Erfassungsliste hinzufügen] im [Batch-Capture]-Dialogfeld.
2
Alternative
• Klicken Sie auf [Zu Batch-Erfassungsliste hinzufügen] im Player.
• Klicken Sie auf die Listenschaltfläche [Zu Batch-Erfassungsliste hinzufügen] im Player und klicken Sie auf [Video und
Audio].
• Es wird nur der Videoteil oder der Audioteil erfasst, wenn auf die [Zu Batch-Erfassungsliste
hinzufügen]-Listenschaltfläche auf dem Player geklickt und auf [Nur Video] oder [Nur Audio] geklickt wird.
• Zur Batch-Capture-Liste hinzufügen: [Strg] + [B]
7 Wiederholen Sie die Schritte 3 bis 6.