Rendern um die position des timeline-cursors, Seite 313 – Grass Valley EDIUS Pro v.6.5 Benutzerhandbuch
Seite 335
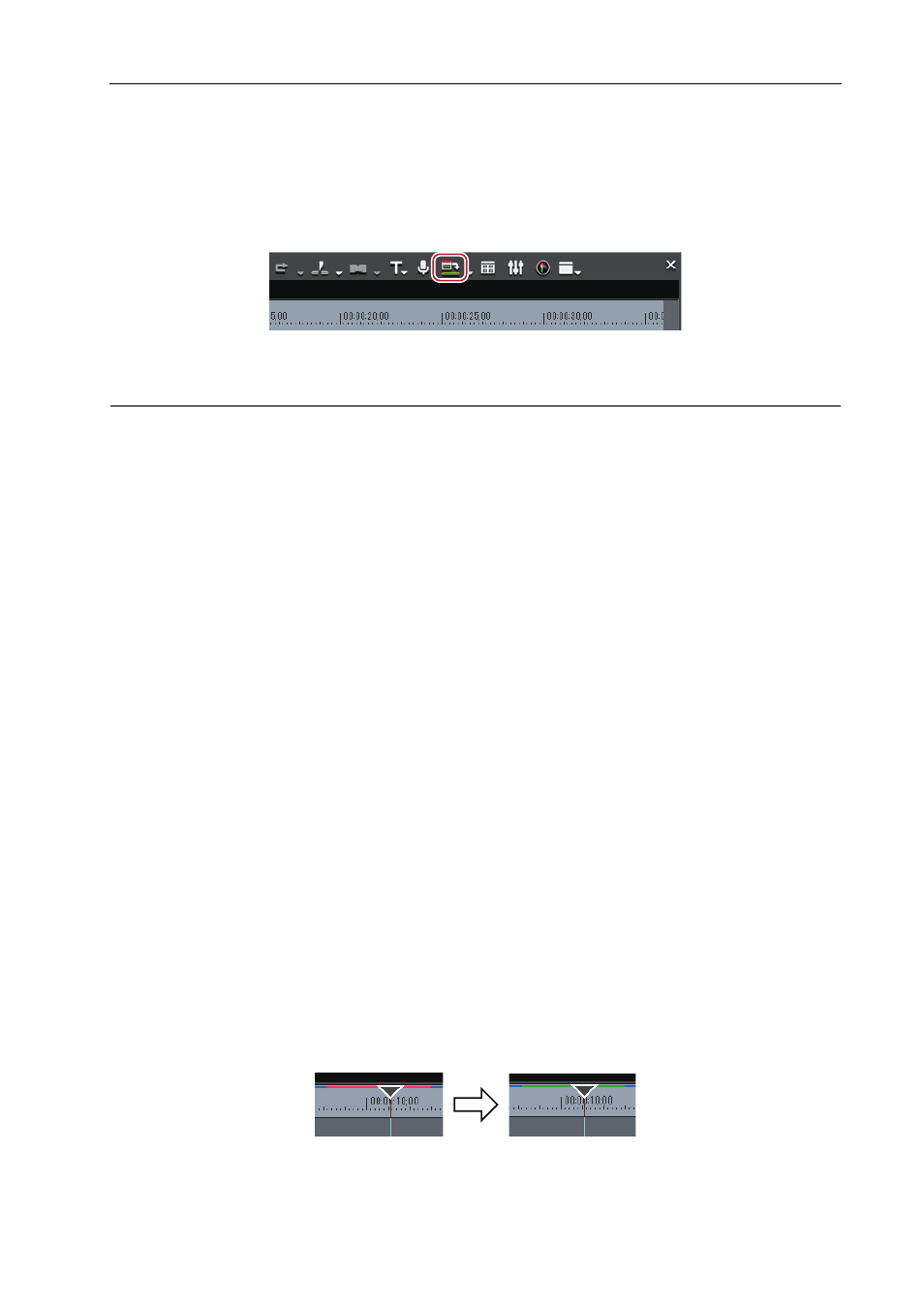
313
Wiedergeben von Timelines
EDIUS - Referenzhandbuch
Rendern der Überladungsbereiche zwischen In- und Out-Punkten
Rendern Sie Bereiche zwischen In- und Out-Punkten in der Timeline, die als Überladung (rot) beurteilt wurden.
1 Setzen der In- und Out-Punkte zur Timeline
Festlegung von In-/Out-Punkten und Platzierung von Clips
2 Klicken Sie [In/Out rendern (Überladungsbereich rendern)] auf der Timeline.
Um das Rendern abzubrechen, klicken Sie auf [Abbrechen] im [Rendern]-Dialogfeld.
Die Linien in den gerenderten Bereichen in der Zeitskala werden grün.
2
Alternative
• Klicken Sie auf [Rendern] in der Menüleiste und klicken Sie auf [Zwischen In/Out rendern]
→ [Roten Bereich
rendern].
• Klicken Sie auf die [In/Out rendern (Überladungsbereich rendern)]-Listenschaltfläche und klicken Sie auf [In/Out
rendern]
→ [Überladungsbereich rendern].
• Klicken Sie mit der rechten Maustaste auf die Zeitskala und klicken Sie auf [In/Out Punkt rendern]
→
[Überladungsbereich rendern].
• Rendern der Überladungsbereiche zwischen In- und Out-Punkten: [Strg] + [Q]
3
•
Mit den folgenden Schritten können Sie alle Bereiche zwischen In- und Out-Punkten rendern, die als rot, gelb
und hellblau beurteilt wurden.
- Klicken Sie auf [Rendern] in der Menüleiste und klicken Sie auf [In/Out rendern]
→ [Alles].
- Klicken Sie auf die [In/Out rendern]-Listenschaltfläche und klicken Sie auf [In/Out rendern]
→ [Alles].
- Klicken Sie mit der rechten Maustaste auf die Zeitskala und klicken Sie auf [In/Out Punkt rendern]
→ [Alles].
- Rendern zwischen In- und Out-Punkten (alle): [Shift] + [Alt] + [Q]
• Mit den folgenden Schritten können Überladungsbereiche (rot) und Ladungsbereiche (gelb) zwischen In- und
Out-Punkten in einem einzigen Arbeitsschritt gerendert werden.
- Klicken Sie auf [Rendern] in der Menüleiste und klicken Sie auf [Zwischen In/Out rendern]
→ [Orangenen
Bereich rendern].
- Klicken Sie auf die [In/Out rendern (Überladungsbereich rendern)]-Listenschaltfläche und klicken Sie auf [In/
Out rendern]
→ [Geladenen Bereich rendern].
- Klicken Sie mit der rechten Maustaste auf die Zeitskala und klicken Sie auf [In/Out Punkt rendern]
→
[Geladenen Bereich rendern].
- Rendern zwischen In- und Out-Punkten (Ladungsbereich): [Strg] + [Alt] + [Q]
Rendern um die Position des Timeline-Cursors
Sie können nur Überladungsbereiche (rot) oder Ladungsbereiche (gelb) um die Position des Timeline-Cursors herum
rendern.
1 Bewegen Sie den Timeline-Cursor zu dem Bereich, den Sie rendern möchten.
2 Klicken Sie auf [Rendern] in der Menüleiste und klicken Sie auf [Cursorbereich rendern].
Um das Rendern abzubrechen, klicken Sie auf [Abbrechen] im [Rendern]-Dialogfeld.
Die Bereiche mit derselben Linienfarbe in der Zeitskala werden um die Position des Timeline-Cursors herum gerendert.
Wenn ein Übergang in denselben Linienfarben vorhanden ist, wird der Bereich bis zum In- oder Out-Punkt des
Übergangs gerendert.
Die Linien in den gerenderten Bereichen in der Zeitskala werden grün.