Grass Valley EDIUS Pro v.6.5 Benutzerhandbuch
Seite 381
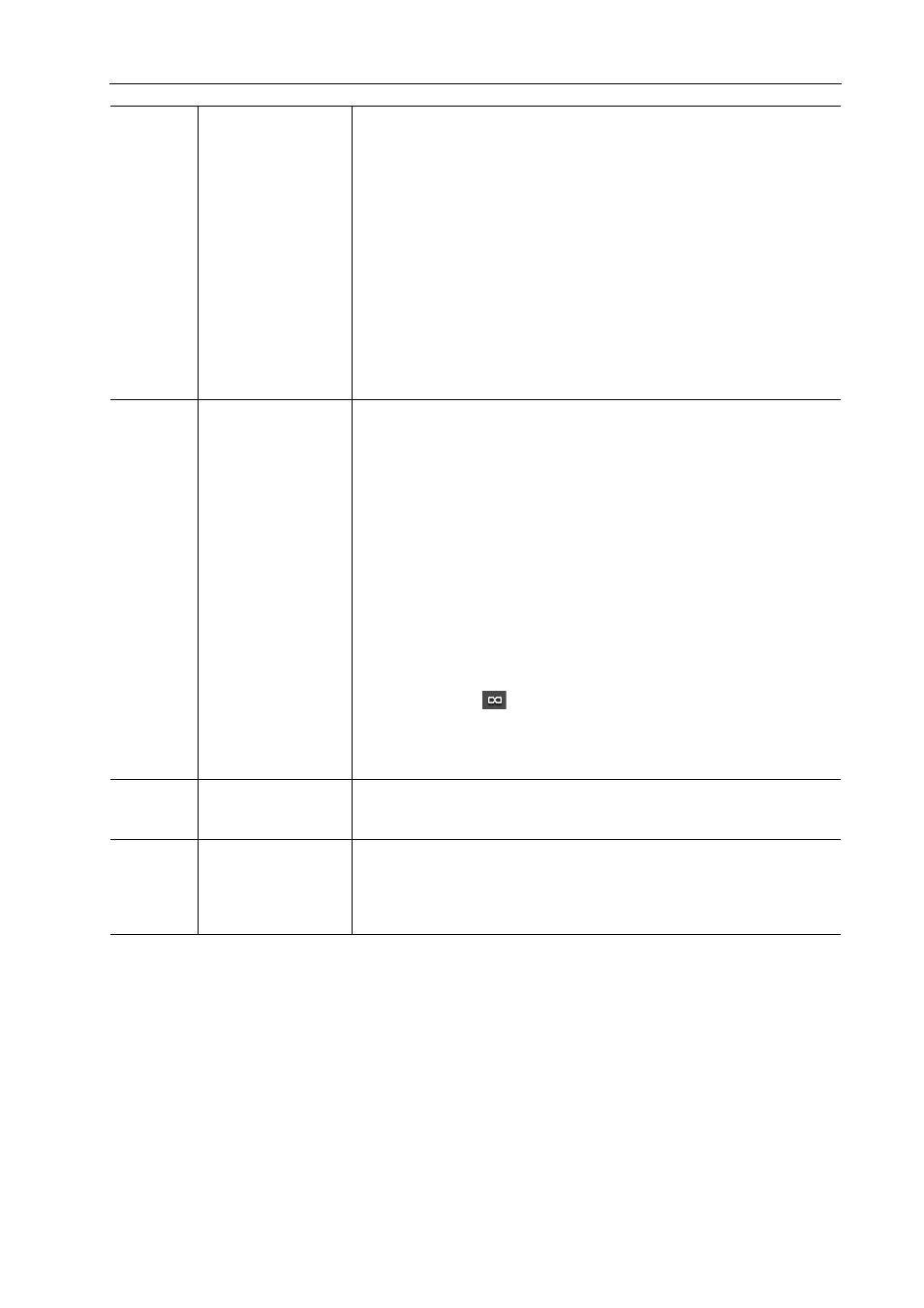
359
Effekte einstellen
EDIUS - Referenzhandbuch
3
•
Sie können die Größe des [Maske]-Dialogfeldes ändern, indem Sie den Cursor in eine Ecke oder an den Rand
des Dialogfeldes bewegen und die Maus ziehen, wenn sich die Form des Cursors ändert. Sie können auch auf
[Maximieren] klicken, um die Fenstergröße zu maximieren.
• Bewegen Sie den Cursor zum unteren Rand des Vorschaufensters und ziehen Sie die Maus, wenn sich die
Form des Cursors ändert, um den Anzeigebereich anzupassen.
• Klicken Sie mit der rechten Maustaste auf die Vorschau, um ein Menü anzuzeigen, aus dem Sie ein Werkzeug
wählen oder den Zoom-Faktor ändern können. Klicken Sie mit der rechten Maustaste und klicken Sie auf
[Zoom]
→ [Anpassen], um das Bild in das Vorschaufenster einzupassen. Wenn Sie das Bild mithilfe des
Pan-Werkzeugs verschieben, klicken Sie mit der rechten Maustaste auf das Bild und klicken Sie auf
[Zentrieren], um das Bild in der Mitte zu platzieren.
• Wenn der gewählte Pfad oder Anker gezogen wird, während [Shift] auf der Tastatur gedrückt gehalten wird,
kann er nur auf die X- oder Y-Achse verschoben werden.
• Doppelklicken Sie auf die Vorschau, um ein Schlüsselbild an der Timeline-Cursor-Position hinzuzufügen, wenn
der Parameter der Schlüsselbildeinstellung aktiviert ist.
(12)
[Kontur]
Verwenden Sie diese Einstellung, um Farben und Unschärfen für den Pfad
festzulegen. Wenn mehrere Pfade vorhanden sind, werden die Randeinstel-
lungen auf alle Pfade angewendet. Einzeleinstellung ist nicht zulässig.
[Farbe]
Markieren Sie dieses Element, um den Farbrand zu aktivieren. Geben Sie
bei [Breite] eine Randbreite in Pixeln ein. Klicken Sie auf das Farbfeld, um
die Randfarbe festzulegen.
Geben Sie die Randtransparenz in Prozent ein.
[Weich]
Markieren Sie diesen Punkt, um den Rand unscharf zu machen. Geben Sie
bei [Breite] eine Unschärfebreite in Pixeln ein.
[Seite]
Wenden Sie die Farb- und Weichzeichnungs-(Unschärfe)-breiten auf den
Außenrand und Innenrand (oder beides) des Pfades anzuwenden.
(13)
[Form]
Durch Eingeben eines Wertes können Sie die verschiedenen Einstellungen
für den ausgewählten Pfad, einschließlich der Position, ändern. Sie können
mehrere Pfade zum Ändern im Stapel auswählen. Um mehrere Pfade auszu-
wählen, klicken Sie auf die Pfade oder ziehen Sie die Maus bei gedrückt
gehaltener [Shift]-Taste auf der Tastatur, um die Pfade in die Auswahl aufzu-
nehmen.
[Anker]
Legen Sie die Referenzposition des Pfades fest. Geben Sie die Ankerposi-
tion mit der Pfadmitte als Ursprung an, indem Sie Werte für X und Y einge-
ben.
[Position]
Geben Sie die Pfadposition an. Geben Sie die Ankerposition mit der Bildmitte
als Ursprung an, indem Sie Werte für X und Y eingeben.
[Skalierung]
Geben Sie einen Zoom-Faktor für die Vergrößerung und die Verkleinerung
ein. Klicken Sie auf
, um das festgelegte Seitenverhältnis zu aktivieren
oder zu deaktivieren.
[Drehung]
Geben Sie einen Winkel ein, um das Bild zu drehen.
(14)
Schlüsselbild-Time-
line
Setzen Sie ein Schlüsselbild, um eine Bewegung auf die Mausposition anzu-
wenden.
(15)
Fenster-Layout
Schalten Sie die Fenster-Layouts zwischen [Normal], [Vorschau] und [Mehr-
fach] hin und her. Wählen Sie [Vorschau], um die Parameter und die Schlüs-
selbild-Timeline auszublenden, um die Vorschau zu vergrößern. Wählen Sie
[Mehrfach] für eine Mehrfachmonitor-Ansicht.
* Die Option [Mehrfach] wird bei einem Einzelmonitorsystem nicht angezeigt.