Korrektur des dialogfeldes einstellungen, Konvertieren von dateien, Einstellungen der mpeg-mediendateien – Grass Valley EDIUS Pro v.6.5 Benutzerhandbuch
Seite 233: Seite 211
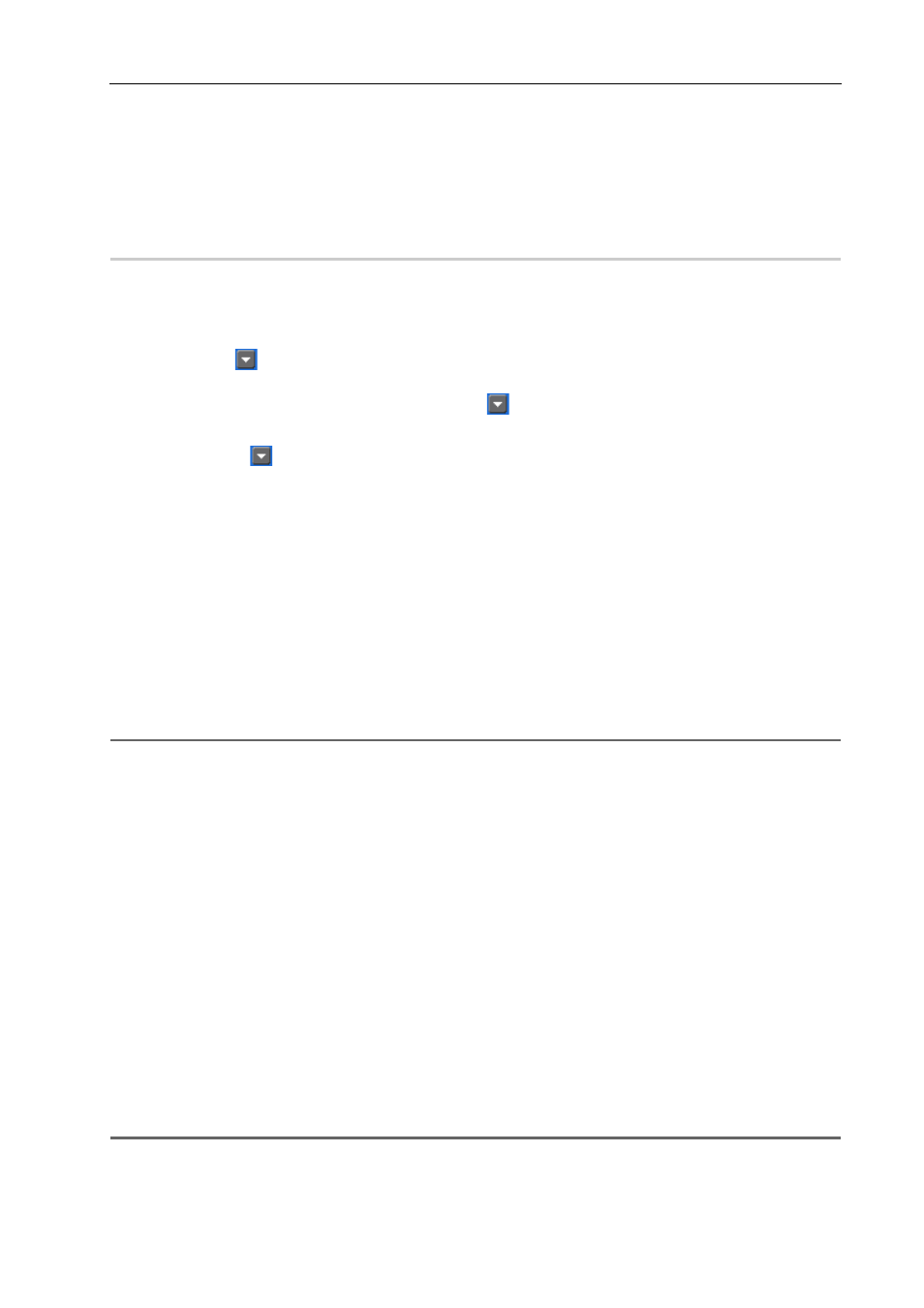
211
Bins und Clips
EDIUS - Referenzhandbuch
4 Geben Sie den neuen Inhalt ein.
Wenn Sie den Namen eines Clips korrigiert haben, werden aufsteigende Sprungnummern auf der Basis des
eingegebenen Clipnamens hinzugefügt.
Wenn Sie einen Bandnamen und Kommentar korrigiert haben, wird der eingegebene Inhalt in allen ausgewählten Clips
wiedergegeben.
Korrektur von Anzeigefarbe/Bildrate/Seitenverhältnis/Halbbildreihenfolge/
Farbentsprechungsbereich
0
1 Stellen Sie die Bin auf die detaillierte Clip-Ansicht ein.
Clip-Ansichts-Anzeige
2 Wählen Sie diejenigen mehreren Clips aus, deren Eigenschaften Sie ändern möchten.
3 Klicken Sie auf
und wählen Sie das zu korrigierende Element aus.
3
•
„*“ rechts neben den Elementen, die durch Klicken auf
angezeigt werden, zeigt an, das diese Einstellung die
Standardeinstellung ist.
• Klicken Sie auf
und wählen Sie [Zurück zur Standardeinstellung] aus, um die Bildrate, das Seitenverhältnis
und die Halbbildreihenfolge auf die Standardeinstellungen für jeden Clip zurückzusetzen.
Korrektur des Dialogfeldes Einstellungen
Ändern Sie die Einstellungen für den Farbbalken, die Farbmatte oder den Titelclip im Dialogfeld Einstellungen.
1 Klicken Sie mit der rechten Maustaste im Bin auf einen Farbbalken-, Farbmatten- oder Titelclip und klicken
Sie auf [Bearbeiten].
Das Dialogfeld Einstellungen für die Farbbalken- oder Farbmattenclips wird angezeigt.
Farbbalkenclips
Im Falle der Titelclips startet die Titelerstellungssoftware.
Quick Titler
2
Alternative
• Doppelklicken Sie im Bin auf einen Clip.
• Wählen Sie im Bin einen Clip aus und drücken Sie [Strg] + [Eingabe] auf der Tastatur.
Konvertieren von Dateien
Sie können AVCHD- oder native HDV-Standarddateien in AVI konvertieren, wie zum Beispiel Grass Valley HQ-Codec,
oder in die SD-Bildqualität herunterkonvertieren.
1 Klicken Sie mit der rechten Maustaste im Bin auf einen Clip und klicken Sie auf [Umwandeln]
→ [Datei].
Sie können mehrere Dateien in einem einzigen Vorgang konvertieren, indem Sie mehrere Clips auswählen und auf
[Umwandeln]
→ [Datei (Batch)] klicken.
2 Wählen Sie den Codec und die Bildqualität aus der Liste [Dateityp] aus und klicken Sie auf [Speichern].
3
•
Wenn Sie einen stereoskopischen Clip konvertieren, wird er in 2-Stream-AVI (1 Datei) konvertiert.
Einstellungen der MPEG-Mediendateien
Für die Clips im MPEG-Format kann die Einstellung für eine schnellere Suche der Dateien für jeden Clip geändert
werden.
1
Hinweis
• Wenn die Zieldatei nicht als MPEG vorliegt, wird [MPEG-Medieneinstellungen] nicht angezeigt.