Importieren von clipmarkenlisten (importieren), Exportieren von clipmarkenlisten (exportieren), Marken auf die timeline setzen – Grass Valley EDIUS Pro v.6.5 Benutzerhandbuch
Seite 320: Anzeigen der [sequenzmarke]-liste, Seite 298, Marken auf die timeline setzen 3
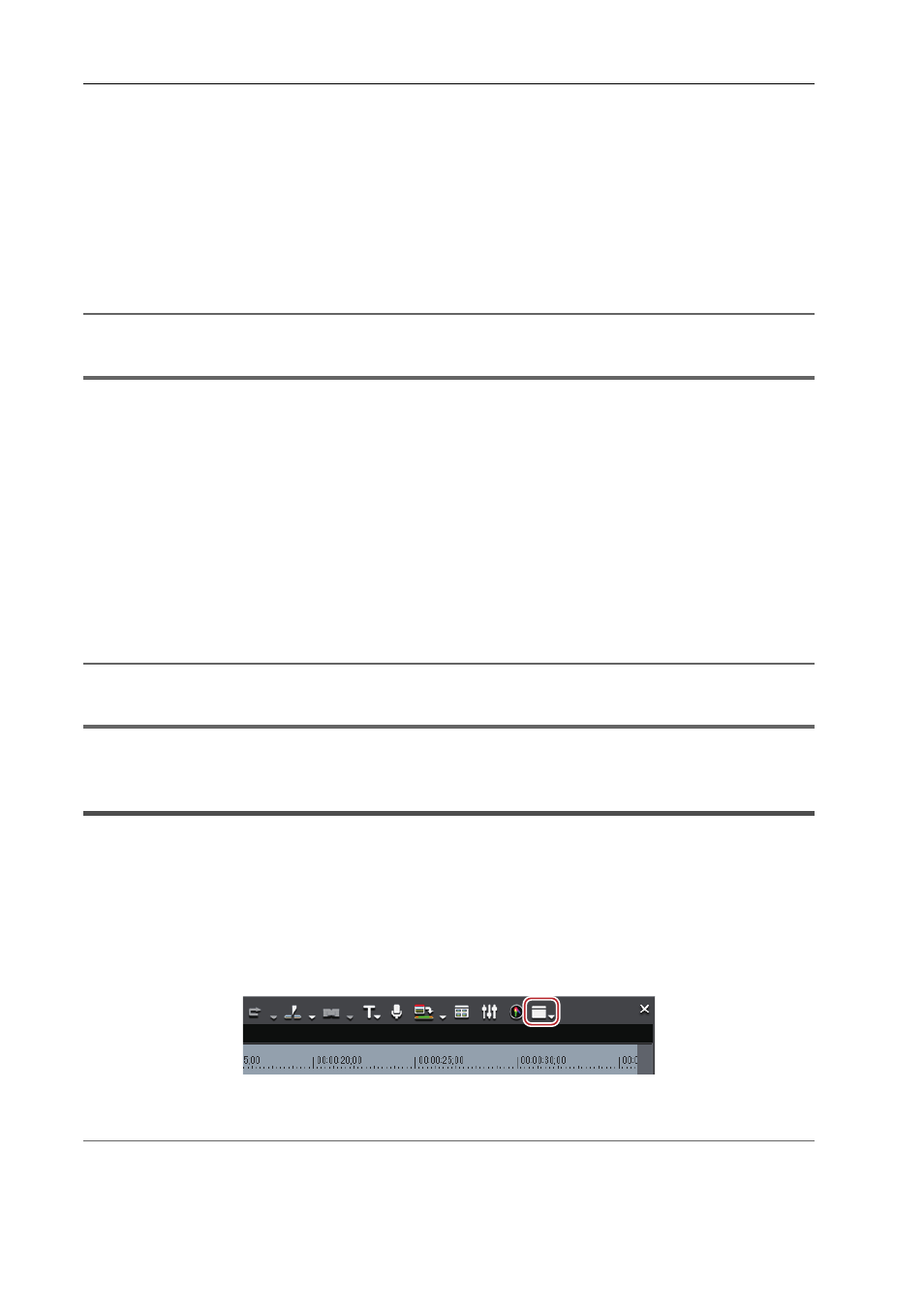
Bearbeiten von Timelines
298
EDIUS - Referenzhandbuch
Importieren von Clipmarkenlisten (Importieren)
Sie können Clipmarkenlisten importieren.
1 Den Clip am Importziel auf dem Player anzeigen.
Anzeige der Clips am Player
2 Klicken Sie auf [Markenliste importieren] in der [Clipmarke]-Liste.
[Clipmarke]-Liste
3 Wählen Sie im [Öffnen]-Dialogfeld eine CSV-Datei und klicken Sie auf [Öffnen].
2
Alternative
• Klicken Sie mit der rechten Maustaste auf die Clipmarkenliste und klicken Sie auf [Markenliste importieren].
1
Hinweis
• Wenn sich der Fokus auf dem Rekorder befindet, können keine Clipmarkenlisten importiert werden.
Exportieren von Clipmarkenlisten (Exportieren)
Sie können Clipmarkenlisten in der [Clipmarke]-Liste in eine CSV-Datei exportieren.
1 Zeigen Sie den Clip, dessen Clipmarkenliste exportiert werden soll, auf dem Player an.
Anzeige der Clips am Player
2 Klicken Sie auf [Markenliste exportieren] in der [Clipmarke]-Liste.
[Clipmarke]-Liste
3 Geben Sie im [Speichern unter]-Dialogfeld einen Dateinamen und den Speicherort an.
4 Wählen Sie das Ausgabeformat und klicken Sie auf [Speichern].
2
Alternative
• Klicken Sie mit der rechten Maustaste auf die Clipmarkenliste und klicken Sie auf [Markenliste exportieren].
1
Hinweis
• Wenn sich der Fokus auf dem Rekorder befindet, können keine Clipmarkenlisten exportiert werden.
Marken auf die Timeline setzen
3
•
Beim Export nach DVD/BD werden Sequenzmarken zu Kapiteln und Kommentare zu Kapiteltiteln. Kapiteltitel
können bei der Ausgabe bearbeitet werden.
Anzeigen der [Sequenzmarke]-Liste
Anzeigen der [Sequenzmarke]-Liste in der [Marke]-Palette.
1 Klicken Sie auf [Palettenanzeige umschalten] in der Timeline.
2 Klicken Sie auf [Marke].
2
Alternative
• Klicken Sie auf [Ansicht] in der Menüleiste und klicken Sie auf [Palette]
→ [Marke].
• Die [Effekt]-, [Informationen]- und [Marke]-Paletten können zusammen durch Klicken auf [Ansicht] in der Menüleiste
und anschließendes Klicken auf [Alle einblenden] oder [Alle ausblenden] ein-/ausgeblendet werden.