Farben vollständig anpassen, Korrektur nur eines teilbereichs – Grass Valley EDIUS Pro v.6.5 Benutzerhandbuch
Seite 369
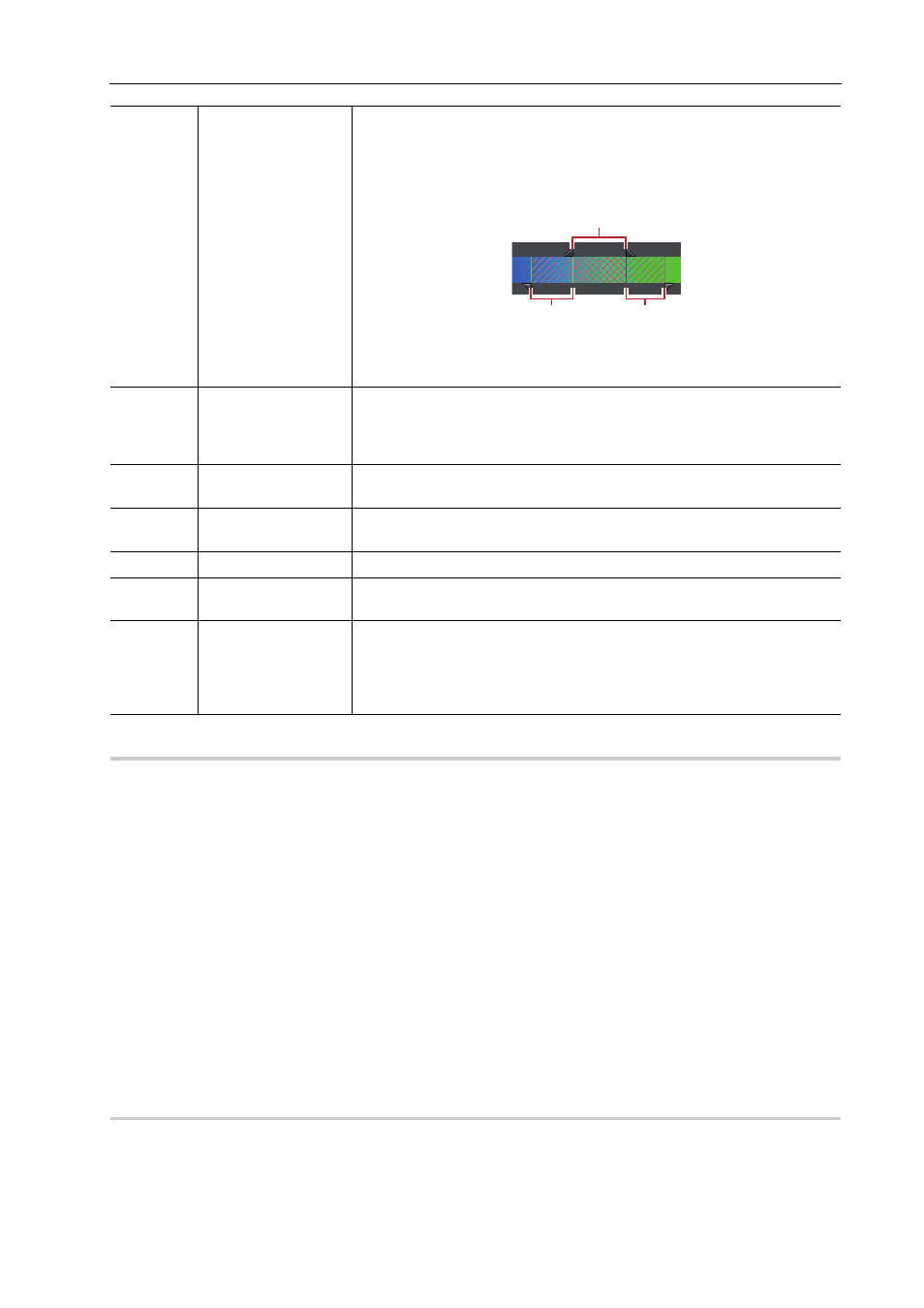
347
Effekte einstellen
EDIUS - Referenzhandbuch
Farben vollständig anpassen
0
1 Rufen Sie die [Informationen]-Palette auf und doppelklicken Sie auf [3-Wege-Farbkorrektur].
Das [3-Wege-Farbkorrektur]-Dialogfeld wird angezeigt.
[3-Wege-Farbkorrektur]-Dialogfeld
2 Klicken Sie in der Farbauswahl auf die zu korrigierende Farbe.
Wenn Sie auf [Schwarz] klicken, wird eine Anpassung so vorgenommen, dass die in der Farbauswahl aufgenommene
Farbe Schwarz sein sollte. Gleichzeitig wird eine Anpassung so vorgenommen, dass die Farbe Grau oder Weiß sein
soll, wenn Sie entsprechend [Grau] oder [Weiß] wählen.
Wenn Sie auf [Automatisch] klicken, wird die Farbe anhand der Helligkeit der erhaltenen Farbe bestimmt. Die Farbe
wird beispielsweise an Weiß angepasst, wenn eine helle Farbe erhalten wird.
3 Klicken Sie auf den zu korrigierenden Teil im Rekorder.
Die Farbe wird automatisch korrigiert. Sie können die Farbe auch mithilfe des Punktes auf dem Farbrad oder des
Schiebereglers für Sättigung oder Kontrast anpassen.
Beispiel:
Korrigieren eines farbstichigen weißen Tischs
Klicken Sie in der Farbauswahl auf [Weiß] und klicken Sie auf einen Punkt auf dem Tisch im Bild.
Korrektur nur eines Teilbereichs
0
Sie können den Bereich definieren, auf den die Korrektur angewendet wird, wenn Sie den Hautfarbton anpassen.
1 Rufen Sie die [Informationen]-Palette auf und doppelklicken Sie auf [3-Wege-Farbkorrektur].
Das [3-Wege-Farbkorrektur]-Dialogfeld wird angezeigt.
[3-Wege-Farbkorrektur]-Dialogfeld
(2)
[Grenzwert]
Korrigieren Sie die Farben im festgelegten Bereich.
Markieren Sie [Farbton], [Sättigung] und [Luminanz], um den anzupassenden
Bereich festzulegen. Sie können den Effektbereich einstellen, indem Sie
einen Wert direkt in jedes Feld eingeben oder den Dreiecksschieberegler
oder den Bildraster/die abgeschrägten Teile ziehen.
A: Bereich für die Anwendung einer 100%-Anpassung
B: Bereich für die schrittweise Steigerung des Anpassungsvolumens
C: Bereich für eine schrittweise Verringerung des Anpassungsvolumens
(3)
[Key-Anzeige]
Durch Einstellung [Grenzwert] anzeigen, welcher Bereich mit den Effekten
angewendet wird. Der Bereich, auf den 100% des Effekts angewendet
wurde, wird in Weiß angezeigt. Der Bereich, auf den 0% des Effekts ange-
wendet wurde, wird in Schwarz angezeigt.
(4)
[Balkendia-
gramm-Anzeige]
Zeigen Sie ein berechnetes Histogramm für jeden der Farbtöne, der Sätti-
gung und Luminanz an.
(5)
[Farbauswahl]
Wählen Sie eine Farbe aus dem angezeigten Bild auf dem Player oder dem
Rekorder.
(6)
Vorschaueinstellung
(7)
Schlüsselbild-Ein-
stellung
(8)
[Standard]
Klicken Sie auf [Standard] in jedem Abgleichsbild, um nur die Parameter, die
sich auf diesen Abgleich beziehen, auf ihre Standardwerte zurückzusetzen.
Klicken Sie am unteren Fensterrand auf [Standard],
um alle Keys zu löschen und die Standardwerte für alle Parameter wieder-
herzustellen.
A
B
C