Check-out]-dialogfeld, Bearbeitung am überprüfungsziel, Seite 66 – Grass Valley EDIUS Pro v.6.5 Benutzerhandbuch
Seite 88
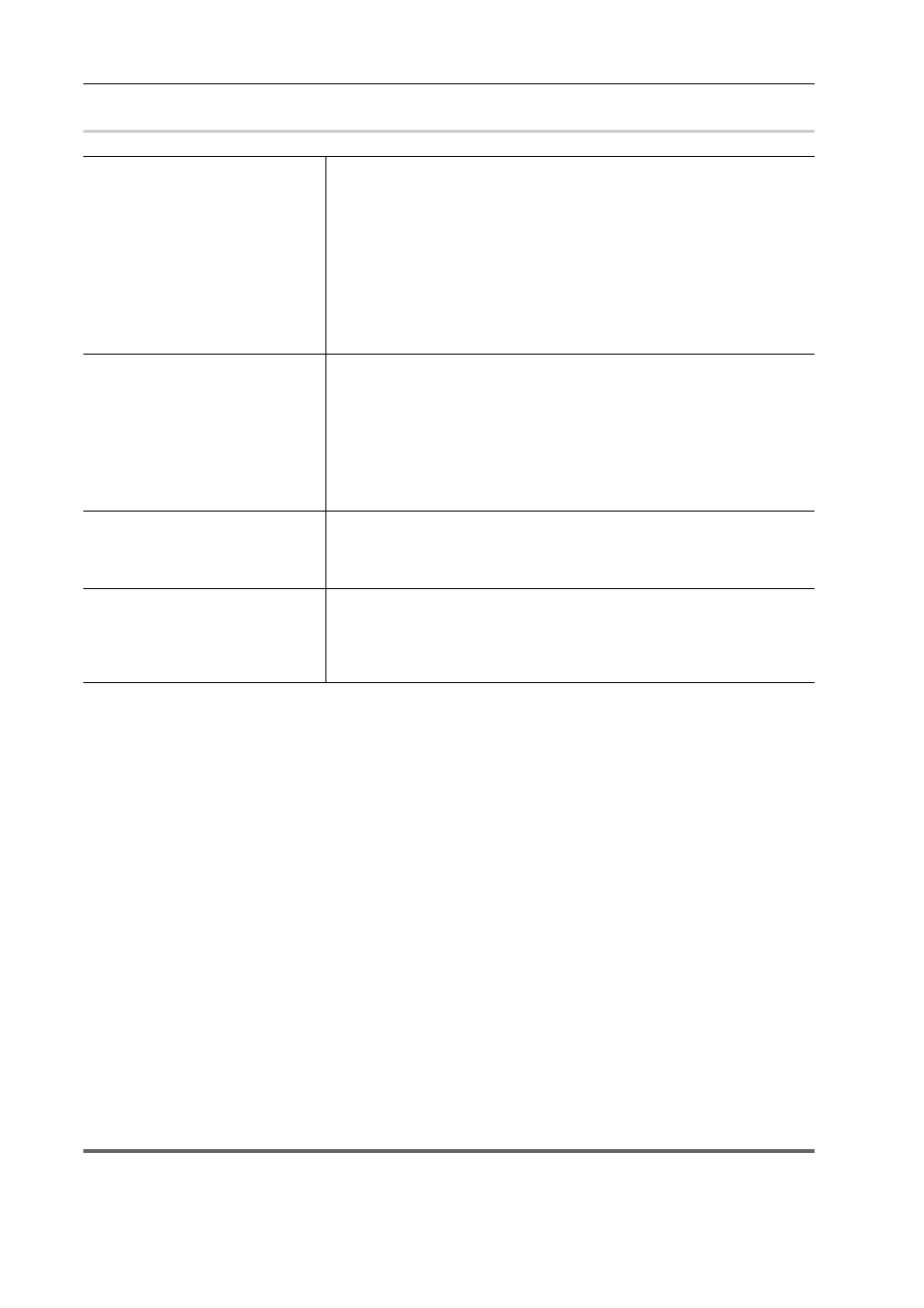
Projekteinstellungen
66
EDIUS - Referenzhandbuch
[Check-Out]-Dialogfeld
0
Bearbeitung am Überprüfungsziel
1 Starten Sie EDIUS und öffnen Sie das überprüfte Projekt.
Das überprüfte Projekt wird als [Ausgecheckt] bei [Status] im [Projekt starten]-Dialogfeld angezeigt.
2 Bearbeiten und speichern Sie das Projekt.
3
•
Es ist zu empfehlen, die teilweise Übertragung so einzustellen, dass sie automatisch läuft, so dass die Clips, die
dem Prüfungsziel bei der Bearbeitung hinzugefügt wurden, automatisch in den Projektordner übertragen
werden. Der automatische Ablauf der teilweisen Übertragung kann unter [Quelle] in [Benutzereinstellungen]
→
[Teilweise Übertragung] eingestellt werden. Wählen Sie [Von Wechselmedien und Festplatte] in [Zielclip] und
markieren Sie die beiden erforderlichen Elemente im [Autom. Übertragung].
Um den automatischen Ablauf der teilweisen Übertragung auszuführen, muss der Clip im Player angezeigt wer-
den, die In- und Out-Punkte müssen gesetzt sein, und der Clip muss durch Betätigung der Schaltfläche in die
Timeline oder den Bin importiert werden.
Übertragung nur der erforderlichen Teile
• Wenn nur der Proxy oder die den Proxy enthaltende Quelle überprüft wurde, öffnet sich das Projekt automatisch
im Proxy-Modus.
• Die Projekteinstellungen können auch in überprüften Projekten geändert werden.
• Zusätzliche Überprüfungen sind an den Überprüfungszielen nicht möglich.
• Wenn der Proxy-Modus in einem Projekt, in dem nur der Proxy überprüft wurde, abgebrochen wird, wird eine
diagonale Linie auf dem Clip in der Timeline angezeigt und der Clip erscheint als ein teilweiser Offline-Clip.
1
Hinweis
• Wenn nur der Proxy für die Bearbeitung überprüft wird, erscheinen die Bildanzeige beim Trimmen und der
Hintergrund während der Titelclip-Bearbeitung als kariertes Muster.
[Ausgecheckt]
Klicken Sie auf [Durchsuchen] und geben Sie den Sammelpunkt (z. B. ent-
fernbares USB-Speichermedium) der Projekt- oder Quellclips an. Wählen Sie
[Projektnamenordner erstellen], um einen Ordner mit dem Projektnamen im
Zielordner zu erstellen.
Sie können einen Kommentar in das [Kommentar]-Feld eingeben.
Sie können den freien Speicherplatz am Überprüfungsziel und die Größe der
Projektdaten für die Überprüfung und Halbbildbearbeitung unter [Speicher-
platz auf Laufwerk] und [Erforderlicher Speicherplatz]überprüfen. Der nume-
rische Wert von [Erforderlicher Speicherplatz] unterscheidet sich
entsprechend der [Quelldateien auschecken]- und [Ziel auschecken]-Einstel-
lung.
[Quelldateien auschecken]
[Proxy]
Markieren Sie dieses Element, um den Proxy am Überprüfungsziel zu sam-
meln. Das überprüfte Projekt referenziert den Proxy. Wenn kein Proxy vor-
handen ist, wird automatisch ein Proxy erzeugt.
[HiRes]
Markieren Sie dieses Element, um die Originalquelldateien am Überprü-
fungsziel zu sammeln. Stellen Sie die Randbreite ein, wenn nur aktuell in der
Timeline verwendete Teile kopiert werden.
[Nur L-Clip für Stereoclips kopie-
ren]
Wird nur im stereoskopischen Bearbeitungsmodus angezeigt. Markieren Sie
diese Option, um die L-Seite des stereoskopischen Clips am Abmeldeziel zu
sammeln. Wenn sowohl die L- als auch die R-Spur in einer einzigen Datei
enthalten sind, werden die Clips kopiert so wie sie sind.
[Ziel auschecken]
Wählen Sie die Clips, die am Überprüfungsziel gesammelt werden sollen.
Wenn [Nur Timeline] ausgewählt wird, werden nur die aktuell in der Timeline
der aktuell geöffneten Sequenz verwendeten Clips gesammelt. Wenn [Alles]
ausgewählt wird, werden sowohl die aktuell in der Timeline verwendeten
Clips als auch die im Bin registrierten Clips gesammelt.