Bearbeitungsumgebungsverwaltung, Registrieren von profilen, Seite 106 – Grass Valley EDIUS Pro v.6.5 Benutzerhandbuch
Seite 128
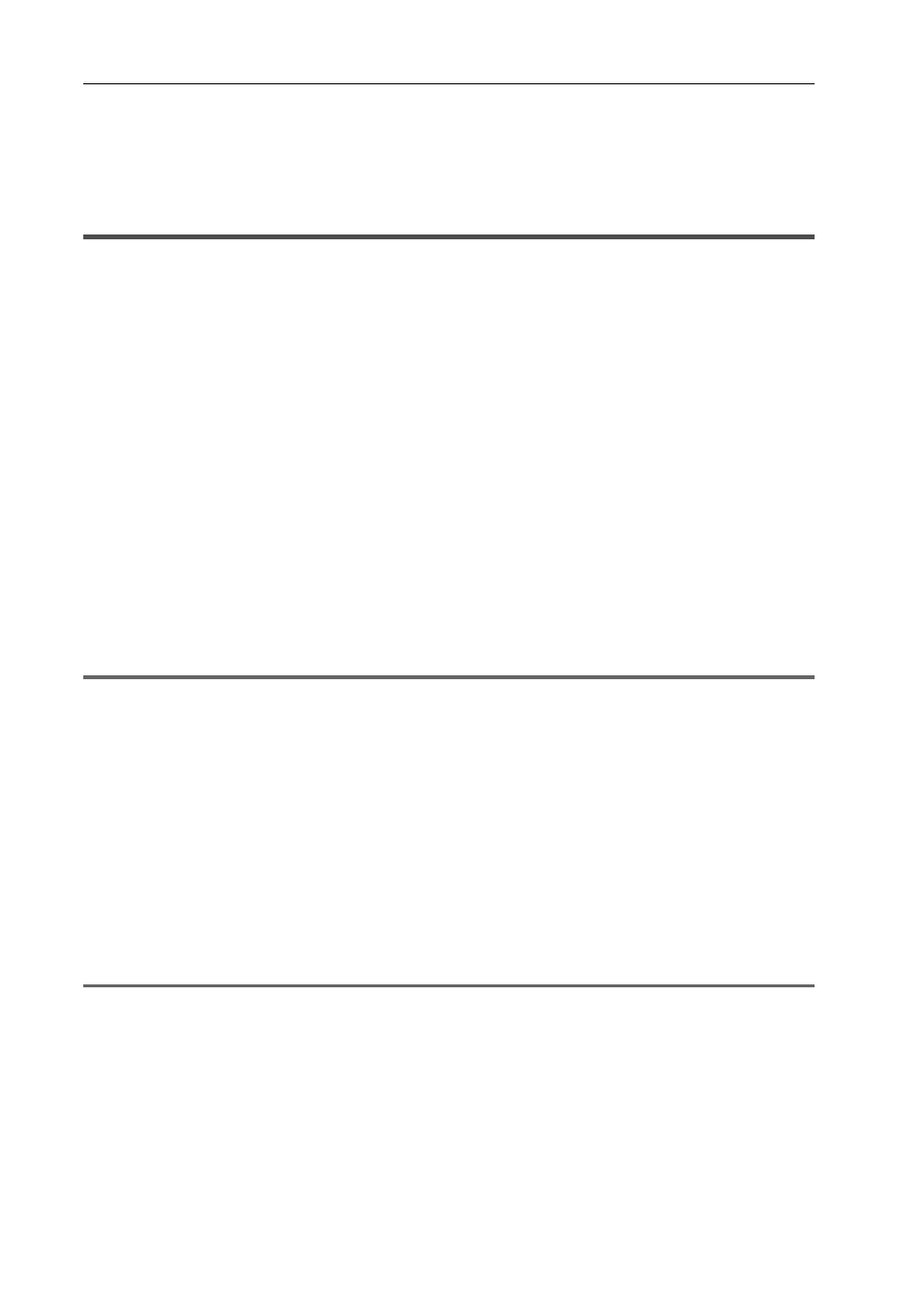
Bearbeitungseinstellungen
106
EDIUS - Referenzhandbuch
Bearbeitungsumgebungsverwaltung
Registrieren von Profilen und Wechseln der
Bearbeitungsumgebungen
Sie können Bearbeitungsumgebungen wie Fensterlayouts, Systemeinstellungen und Benutzereinstellungen als Profile
registrieren und zwischen diesen registrierten Umgebungsinformationen wechseln.
Registrieren von Profilen
Wenn Sie Profile im Voraus registrieren, können Sie für jedes einzelne Profil die folgenden Einstellungen wechseln:
• Fenster-Layout
• Die Anzeige des Vorschaufensters im stereoskopischen Bearbeitungsmodus
• Benutzereinstellungen
*
• Status der [In Projektordner übertragen]-Kontrollkästchen im Dialogfeld [Öffnen], das angezeigt wird, wenn Clips in
den Bin importiert werden
• Standardeffekt- und Standarddauereinstellungen der Übergänge, Audioüberblendungen und Titel-Mixer
• Status der [Bin importieren]/[Clips in Projektordner kopieren]/[Gerenderte Dateien kopieren]-Kontrollkästchen im
Dialogfeld [Sequenz importieren]
• Einstellungen im Dialogfeld [Layouter], das zur Anpassung der Position der Titelclips verwendet wird
• Kundenspezifische [Effekt]-Paletten
* Unter [Anzahl der Dateien] von [Zuletzt geöffnetes Projekt] in [Projektdatei] vorgenommene Einstellungen sind nicht
in den Profilen enthalten.
Beachten Sie jedoch, dass die folgenden Einstellungen und Informationen nicht in den Profilen enthalten sind:
• Projektvoreinstellungen
• Voreinstellungsexportprogramme
1 Klicken Sie auf [Einstellungen] in der Menüleiste und klicken Sie auf [Systemeinstellungen].
1
Hinweis
• Wenn Sie das eingeschränkte Benutzerprofil verwenden, können die Systemeinstellungen nicht geändert werden.
Eingeschränktes Benutzerprofil
2 Klicken Sie auf das [Anwendung]-Verzeichnis und klicken Sie auf [Profil].
Der Bildschirm [Profil] wird angezeigt.
[Profil]-Bildschirm
3 Klicken Sie auf [Neues Profil].
Das [Profil]-Dialogfeld wird angezeigt.
[Profil]-Dialogfeld
3
•
Die Profile können für Benutzer mit eingeschränkten Rechten im Dialogfeld [Projekt starten] auch als
schreibgeschützte Profile eingestellt werden. Um dies durchzuführen, wählen Sie das Profil im Dialogfeld
[Projekt starten] aus und klicken Sie mit der rechten Maustaste darauf und klicken Sie auf [Schreibgeschützt]
oder [Eingeschränkter Benutzer].
1
Hinweis
• Selbst durch Klicken auf das Kontrollkästchen [Standardsymbolordner] im Dialogfeld [Symbol wählen] kann die
Markierung der Menüpunkte kann nicht aufgehoben werden, während der Standardsymbolordner angezeigt wird.
Durch Klicken auf [...] und Markieren des Elementes, während ein anderer Ordner angezeigt wird, kehrt die Anzeige
zur Anzeige des Standardsymbolordners zurück.
4 Stellen Sie jeden Punkt ein.
5 Klicken Sie auf [OK].
Die von Ihnen erstellten Profile werden im [Profil]-Bildschirm angezeigt.