Spurübergang – Grass Valley EDIUS Pro v.6.5 Benutzerhandbuch
Seite 383
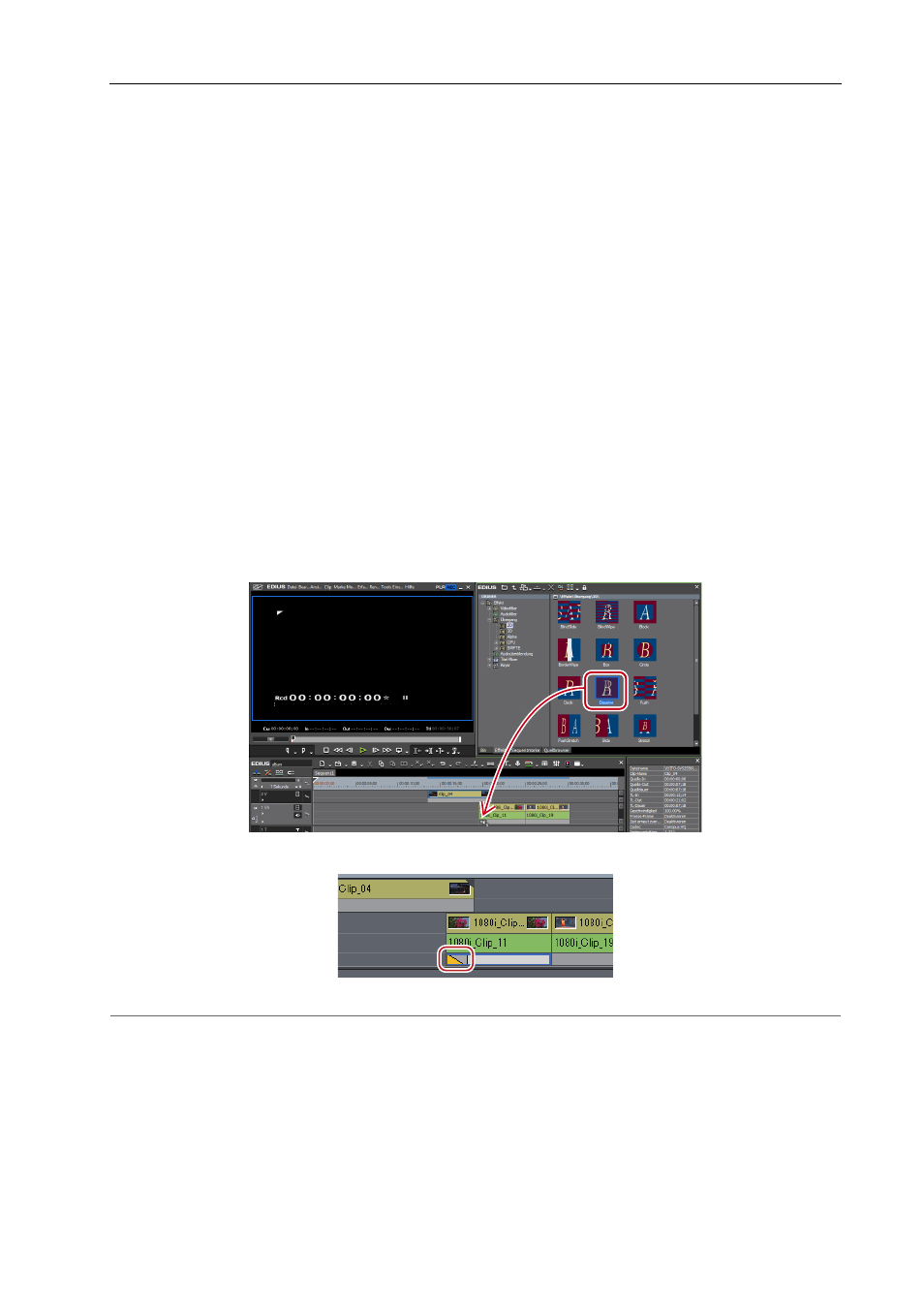
361
Effekte einstellen
EDIUS - Referenzhandbuch
• Wählen Sie einen Clip in der Timeline aus. Klicken Sie in der [Effekt]-Palette mit der rechten Maustaste auf einen
Übergang und klicken Sie auf [Zur Timeline hinzufügen]
→ ein Element.
• Wählen Sie einen Übergang in der [Effekt]-Palette, ziehen Sie ihn mit der rechten Maustaste auf den Clip in der
Timeline und klicken Sie auf [Hinzufügen] oder [Ersetzen]. Klicken Sie auf [Benutzerdefiniert], um die Dauer und die
Position festzulegen, an der der Übergang angewendet wird.
3
•
Mit [Anwendung] in [Benutzereinstellungen]
→ [Timeline] können Sie festlegen, dass die standardmäßige
Audioüberblendung nicht angewendet werden soll, wenn der Übergang angewendet wird.
• Im erweiterten Modus wird der Cliprahmen nach der Übergangseinstellung als grüne Linie angezeigt
(Schnittpunkt).
Einstellung des erweiterten Modus
• Ein Clip-Übergang in der Timeline kann durch Ziehen und Ablegen auf den Verbindungspunkt weiterer Clips
angewendet werden.
• Nutzen Sie die GPU Ihres PCs, um komplexere und qualitativ hochwertige GPUfx-Übergänge anzuwenden.
Wenn der [GPU]-Ordner nicht angezeigt wird, können Sie die Fehlerinformation durch [Effekt] in
[Systemeinstellungen]
→ [GPUfx-Einstellungen] anzeigen.
Spurübergang
An der Stelle, an der ein Video zu einem anderen Clip auf einer anderen Spur weiter geht, können Sie einen Übergang
anwenden.
1 Wählen Sie einen Übergang in der [Effekt]-Palette, ziehen Sie ihn zum Mixer der Clips und legen Sie ihn dort
ab.
Der Effekt wird auf den Anfang (oder das Ende) des Clips angewendet.
2
Alternative
• Wählen Sie einen Mixer des Clips in der Timeline und wählen Sie einen Übergang aus der [Effekt]-Palette. Klicken
Sie auf die [Zur Timeline hinzufügen]-Listenschaltfläche und klicken Sie auf ein Element. Wenn Sie auf [Zur Timeline
hinzufügen] anstatt auf die Listenschaltfläche klicken, wird der Übergang sowohl auf den In- als auch den Out-Punkt
des ausgewählten Clips angewendet.
• Wählen Sie einen Mixer des Clips in der Timeline. Klicken Sie in der [Effekt]-Palette mit der rechten Maustaste auf
einen Übergang und klicken Sie auf [Zur Timeline hinzufügen]
→ ein Element.
• Wählen Sie einen Übergang in der [Effekt]-Palette, ziehen Sie ihn mit der rechten Maustaste zum Mixer des Clips in
der Timeline und klicken Sie auf [Hinzufügen] oder [Ersetzen]. Klicken Sie auf [Benutzerdefiniert], um die Dauer und
die Position festzulegen, an der der Übergang angewendet wird.