Grass Valley EDIUS Pro v.6.5 Benutzerhandbuch
Seite 79
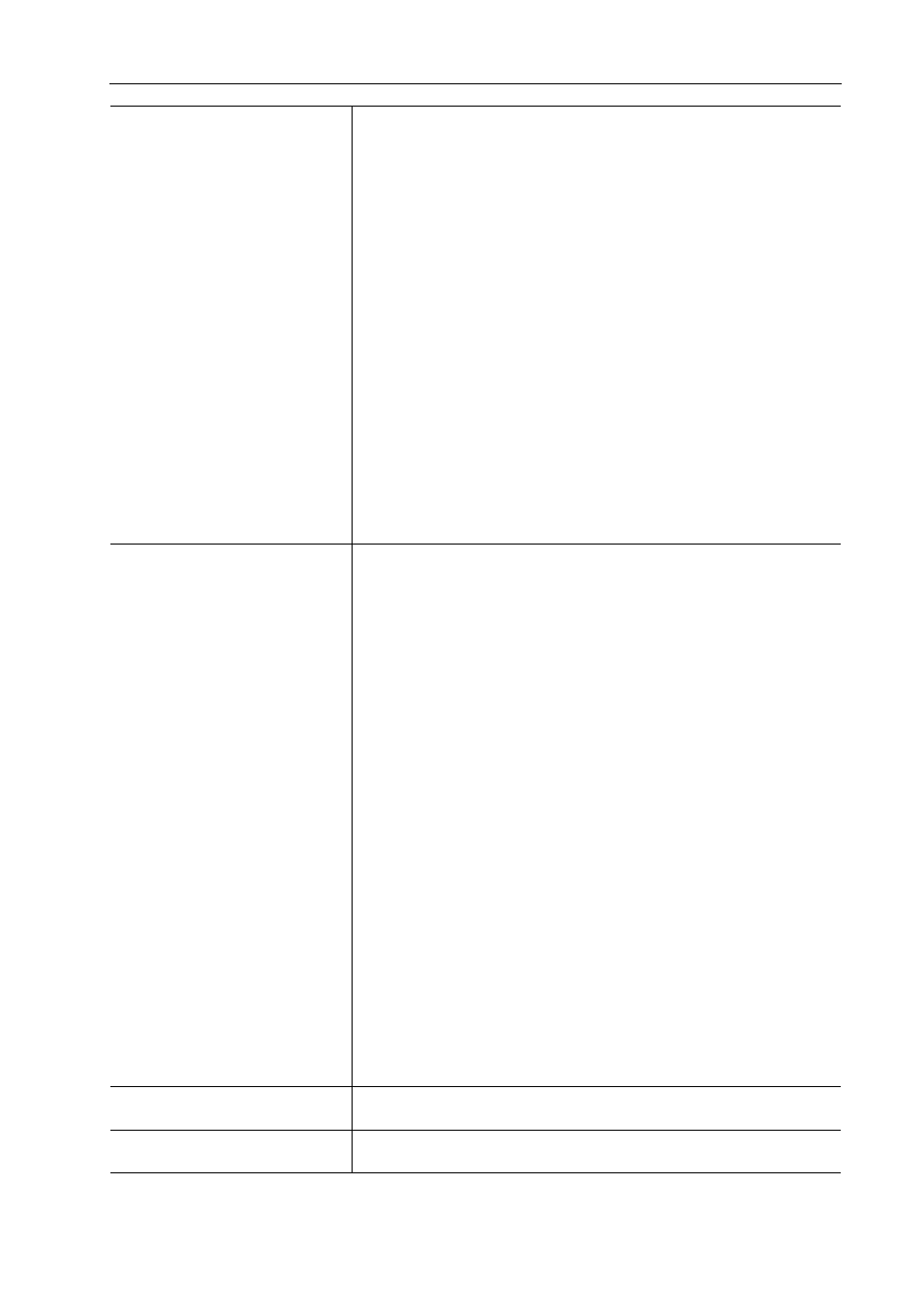
57
Projektabläufe
EDIUS - Referenzhandbuch
[Audioclip]
Legen Sie fest, wie Audioclips behandelt werden.
[Ausgangs-AAF]
Markieren Sie diesen Punkt, um Videoclip-Informationen zu AAF-Dateien
hinzuzufügen.
[Clips]
• [Clips kopieren]
Kopieren (oder exportieren) Sie die für die Clips verwendete Quelle, so dass
die kopierte Quelle referenziert wird.
• [Clip komprimieren und kopieren]
Behandeln Sie die Audioclips der Timeline als einen Clip. Die Clip- und
Dateinamen des ersten Clips mit der niedrigsten Spurnummer werden als
Clip- und Dateinamen der exportierten Dateien verwendet. Wenn sowohl
VA-Spuren als auch A-Spuren Audio haben, werden die ersten Clip- und
Dateinamen der A-Spur verwendet.
• [Originalclips verwenden]
Verweisen Sie ohne zu kopieren direkt auf die Originalquelle.
• [Pan-Einstellung aktivieren]
Markieren Sie diesen Punkt, um die Stereospuren als Monospuren einzelner
Kanäle zu exportieren. Wenn nicht ausgewählt, werden die Stereospuren
heruntergemischt und als monaurale Clips exportiert. Wenn die Spurnummer
eine ungerade Nummer ist, wird für das Kanal-Mapping 1-Kanal (L-Seite) der
Spur verwendet, und wenn die Spurnummer eine gerade Nummer ist, wird
2-Kanal (R-Seite) der Spur verwendet. Die Clipnamen lauten „Clipname + .L“
für ungerade Spurnummern und „Clipname + .R“ für gerade Spurnummern.
[Kopieroption]
Legen Sie fest, wie die Quelle kopiert wird, wenn Sie [Clips kopieren] bei
[Videoclip] und/oder [Audioclip] auswählen.
[Verwendete Clips kopieren]
Kopieren Sie Quelldateien, die als Clips auf der Timeline verwendet werden.
[Verwendeten Bereich in Datei kopieren]
Exportieren Sie nur die Bereiche, die von den Clips auf der Timeline verwen-
det werden. In diesem Fall wird die Einstellung [Randbereich] aktiviert, um
die Datei zu exportieren und die festgelegten Zeitbereiche an In/Out-Punkten
hinzuzufügen.
Wenn Sie [Clips kopieren] bei [Audioclip] auswählen, wird die Quelle herun-
tergemischt und als monauraler Clip exportiert.
[Ausgabeordner]
Wählen Sie ein Exportziel für die Quelldatei aus.
Wenn Sie [Ordner erstellen] auswählen, werden ein Ordner mit demselben
Namen wie der AAF-Dateiordner am Zielort, in den die AAF-Datei exportiert
wird, und die Quelldateien in diesen Ordner exportiert.
Wenn Sie [Gleicher Ordner] auswählen, werden die Quelldateien zum Zielort
der AAF-Datei exportiert.
[Exportprogramm]
• [Video]
Wählen Sie das Exportprogramm, um Videodateien zu exportieren.
• [Anzeige Timecode]
Markieren Sie dieses Element, um den Timeline-Timecode im exportierten
Video anzuzeigen.
• [Audio]
Wählen Sie das Exportprogramm, um Audiodateien zu exportieren.
• [Export in 16Bit]
Markieren Sie diesen Punkt, um die Quelle unabhängig von den Projektein-
stellungen in das 16-Bit-Audioformat umzuwandeln.
[Vorereinstellung speichern]
Registrieren Sie die aktuellen Einstellungen als eine neue Voreinstellung.
Geben Sie den Namen der Voreinstellung ein und klicken Sie auf [OK].
[Löschen]
Die aktuell ausgewählte Voreinstellung wird gelöscht. [Typ: 1], [Typ: 2], und
[Typ: 3] können nicht gelöscht werden.