Clipmarken verwenden, Kommentare zu clipmarken eingeben, Verschieben zur clipmarken-position – Grass Valley EDIUS Pro v.6.5 Benutzerhandbuch
Seite 319: Seite 297
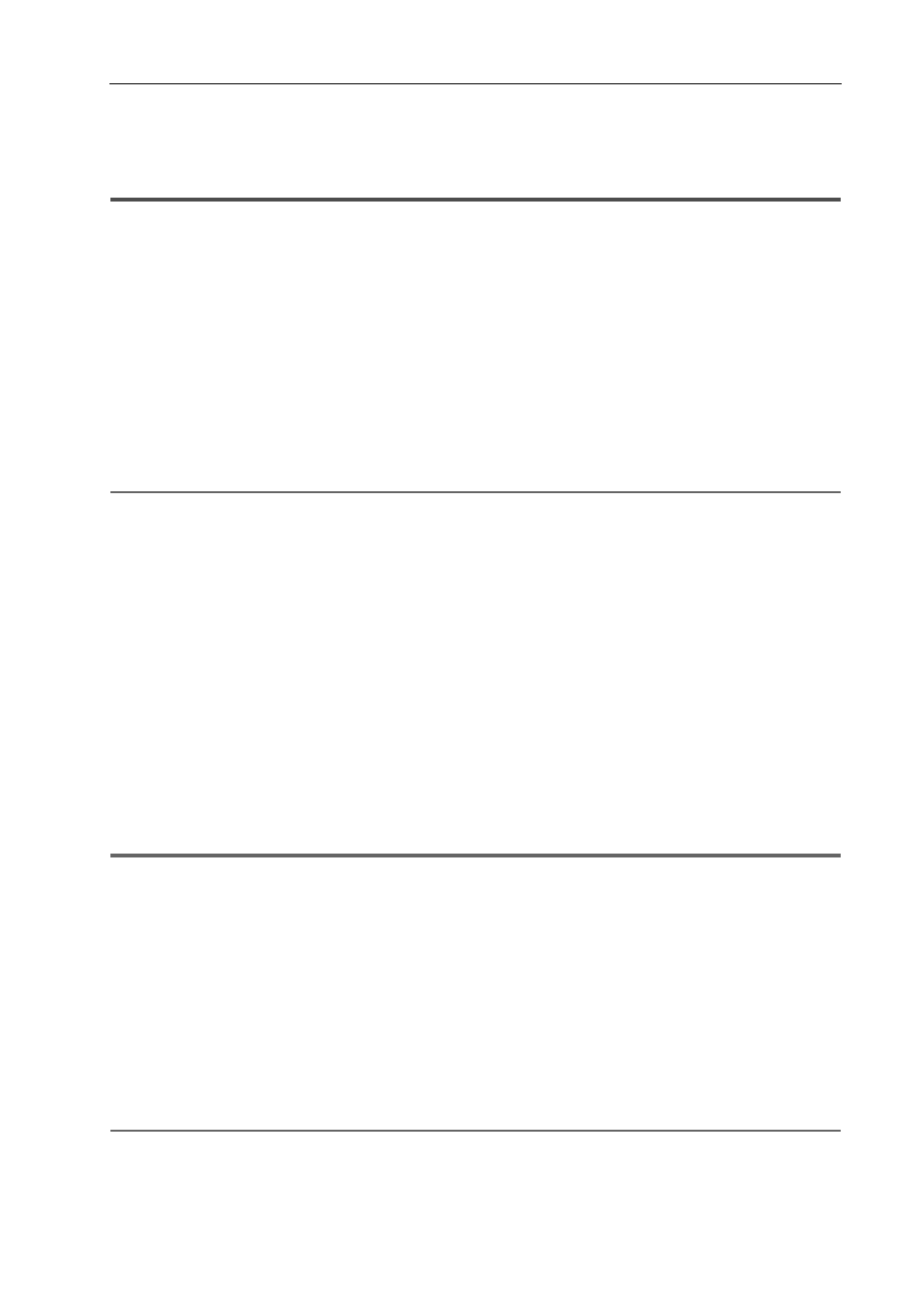
297
Marken
EDIUS - Referenzhandbuch
• Nur die Clipmarke des In-Punktes wird als Clipmarke mit Bereich angezeigt, wenn diese Clipmarke nicht im
Fokus ist.
Clipmarken verwenden
Kommentare zu Clipmarken eingeben
Sie können Clipmarken, die gesetzt wurden, einen Kommentar hinzufügen.
1 Anzeigen eines mit einer Clipmarke auf dem Player festgelegten Clips.
Anzeige der Clips am Player
2 Klicken Sie mit der rechten Maustaste auf die Clipmarke auf dem Schieberegler und klicken Sie auf
[Clipmarke bearbeiten].
3 Geben Sie im [Kommentare zur Marke]-Dialogfeld einen Kommentar ein und klicken Sie auf [OK].
Eingegebene Kommentare werden auf dem Player angezeigt, wenn der Schieberegler zu der Clipmarke geschoben
wird. Wenn eine Clipmarke mit Bereich gesetzt wurde, wird der Kommentar angezeigt, während sich der Schieberegler
auf dem Player im In- und Out-Punkt-Bereich der Clipmarke befindet.
2
Alternative
• Schieben Sie den Schieberegler auf dem Player zu der Clipmarke, klicken Sie auf [Marke] in der Menüleiste und
klicken Sie auf [Marke bearbeiten].
• Klicken Sie auf das [Kommentar]-Feld in der [Clipmarke]-Liste.
• Klicken Sie mit der rechten Maustaste auf die Clipmarkenliste und klicken Sie auf [Marke bearbeiten].
• Wagenrücklauf für Kommentar: [Strg] + [Eingabe]
3
•
Auf dieselbe Weise können Sie eingegebene Kommentare auch bearbeiten.
• Hinzufüge-, Lösch- und Bearbeitungsaktionen, die an Clipmarken vorgenommen wurden, werden automatisch
auf den Clips im Bin reflektiert. Um die Informationen eines Clips vor der Bearbeitung zu hinterlassen,
registrieren Sie diesen Clip im Voraus als einen anderen Clip im Bin.
Registrieren zwischen den In- und Out-Punkten zur Bin als separater Clip (Subclip)
Wenn Sie die Clipmarke eines Clips auf der im Player angezeigten Timeline hinzufügen, löschen und bearbeiten,
registrieren Sie diesen bei Bedarf im Bin als einen anderen Clip.
Registrieren von Clips im Player zur Bin
• Wenn ein mit einer Clipmarke gesetzter Clip auf der Timeline platziert wurde, wird der Kommentar auf dem
Rekorder angezeigt, wenn der Timeline-Cursor zu der Position der Clipmarke bewegt wird. Wenn eine
Clipmarke mit Bereich gesetzt wurde, wird der Kommentar auf dem Rekorder angezeigt, während sich der
Timeline-Cursor zwischen In- und Out-Punkten der Clipmarke befindet.
1
Hinweis
• Wenn sich der Fokus auf dem Rekorder befindet, können keine Kommentare für Clipmarken eingegeben werden.
Verschieben zur Clipmarken-Position
Sie können zu den Positionen gesetzter Clipmarken springen.
1 Klicken Sie auf [Gehe zur vorherigen Marke] oder [Gehe zur nächsten Marke] in der [Clipmarke]-Liste.
[Clipmarke]-Liste
Die Clipmarke wird nach vorn oder hinten verschoben.
Wenn sich der Fokus auf dem Player befindet, wird der Schieberegler an die Position der für diesen Clip gesetzten
Clipmarke verschoben.
Wenn sich der Fokus auf dem Rekorder befindet, wird der Timeline-Cursor nacheinander zu den Positionen der
Clipmarken für auf der Timeline ausgewählte Clips geschoben.
2
Alternative
• Doppelklicken Sie in der Clipmarkenliste auf die Clipmarke der Position, auf die gesprungen werden soll.
• Klicken Sie mit der rechten Maustaste auf die Clipmarkenliste und klicken Sie auf [Gehe zur vorherigen Marke] oder
[Gehe zur nächsten Marke].
• Verschieben zur vorherigen/nächsten Position der Clipmarke: [Strg] + [
←]/[Strg] + [→]