Platzieren von clips, Einstellung des kanalmappings, Verbinden/trennen des quellkanals – Grass Valley EDIUS Pro v.6.5 Benutzerhandbuch
Seite 262: Seite 240
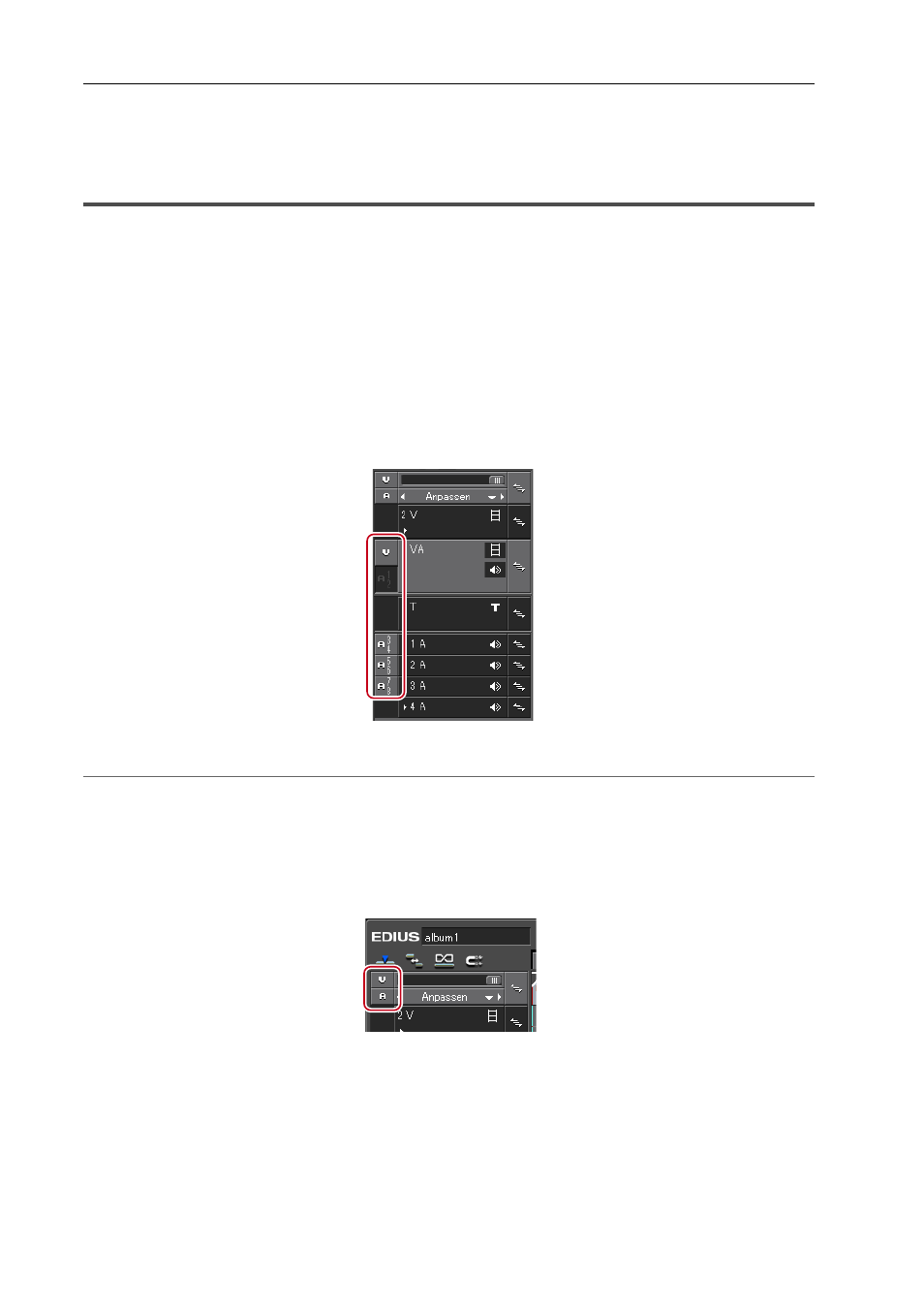
Bearbeiten von Timelines
240
EDIUS - Referenzhandbuch
Platzieren von Clips
Einstellung des Kanalmappings
Legen Sie fest, zu welcher Spur der Kanal mit dem Quellclip (Quellkanal) gemappt werden soll, wenn die Clips in der
Timeline platziert werden. Wenn Sie Bearbeitungsvorgänge durchführen, wie zum Beispiel das Platzieren der Clips
oder deren Einfügen mithilfe von Tastenkombinationen, werden die Clips entsprechend der Einstellung des
Kanalmappings auf einer Spur platziert.
Verbinden/Trennen des Quellkanals
Verbinden oder trennen Sie den Kanal mit dem Quellclip (Quellkanal). Getrennte Kanäle werden aus der Timeline
entfernt.
1 Wählen Sie den zu platzierenden Quellclip aus.
Der Quellkanal wird im Spurbereich angezeigt.
2 Klicken Sie zum Trennen auf den Spurbereich des überflüssigen Quellkanals.
Mit jedem Klick wechseln Sie zwischen Verbinden und Trennen.
2
Alternative
• Klicken Sie mit der rechten Maustaste auf den Spurbereich des Quellkanals und klicken Sie auf [Quellkanal
verbinden (Video) (Umschalten)]([Quellkanal verbinden (Audio) (Umschalten)]).
• Verbinden/Trennen des Videoquellkanals: [7]
• Verbinden/Trennen des Audioquellkanals: [8]
3
•
Sie können mehrere Quellkanäle in einem einzigen Vorgang verbinden/trennen. Klicken Sie auf [Quellkanal
(Video) verbinden - Umschalten] oder [Quellkanal (Audio) verbinden - Umschalten].
• Voreingestellt ist, dass der 1. Audiokanal jeder Spur dem 1. Kanal des Exportziels und der 2. Audiokanal dem 2.
Kanal des Exportziels zugewiesen ist.
[Audiokanal-Mapping]-Dialogfeld
• Klicken Sie mit der rechten Maustaste auf [Quellkanal verbinden (Audio) (Umschalten)] und klicken Sie auf
[Audio-Quellkanal (Stereo)], um einen Audioquellkanal als monauralen Kanal oder Stereokanal zu platzieren.
Mit jedem Klick wechseln Sie zwischen dem monauralen Kanalmodus und dem Stereokanalmodus.