Exportieren zu einem gf-gerät, Seite 466 – Grass Valley EDIUS Pro v.6.5 Benutzerhandbuch
Seite 488
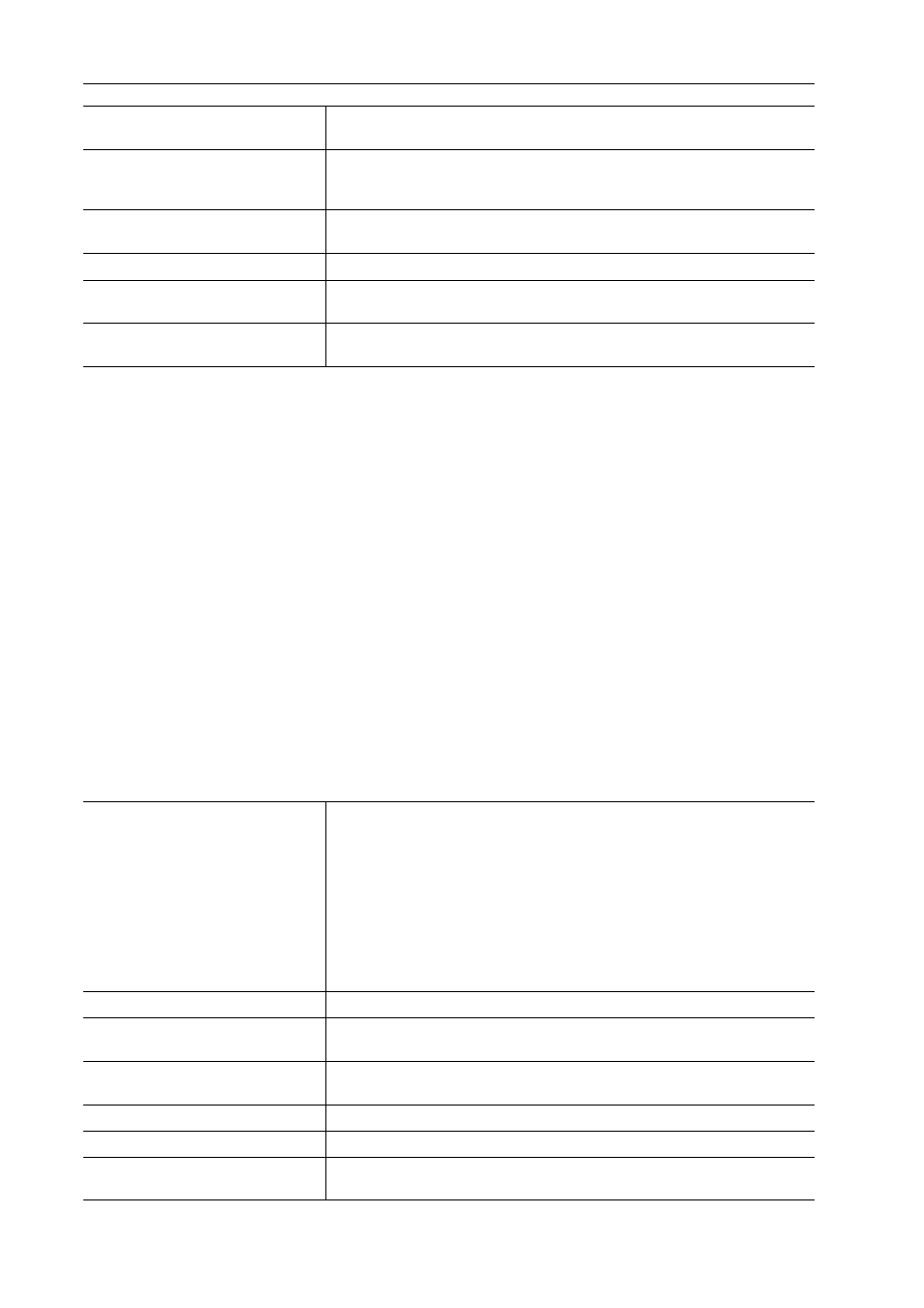
Export von bearbeitetem Inhalt
466
EDIUS - Referenzhandbuch
3
•
Wenn der Export durch Aufteilen des Exports auf mehrere SxS-Speicherkarten durchgeführt wurde, wird der
Exportort im Bin als Sequenzclips registriert. Wenn jedoch eine der SxS-Speicherkarten während der
Speicherung nicht angefügt ist, wird sie nicht im Bin registriert.
Exportieren zu einem GF-Gerät
Sie können ein Projekt zu einem GF-Gerät exportieren.
Schließen Sie das GF-Gerät an den Computer an und überprüfen Sie, dass der Strom eingeschaltet ist.
Dateien können auch zur Festplatte des Computers exportiert werden.
1 Klicken Sie auf [GF] im [In Datei ausgeben]-Dialogfeld der Kategorie-Baumstruktur.
Exportieren von Dateien mit einem Exportprogramm
2 Wählen Sie ein Exportprogramm aus und klicken auf [Exportieren].
Wählen Sie entweder [GF-Clip], [GF-Clip(DV)], [GF-Clip(SD)], [GF-Clip(DVCPRO25)] oder [GF-Clip(DVCPRO50)] als
das Exportprogramm aus.
Exportprogramme, die die Projekteinstellungen nicht unterstützen, werden nicht angezeigt.
3 Legen Sie das Exportziel, die BIN, zu der exportiert werden soll, den Clipnamen usw. fest und klicken Sie
auf [OK].
Die konfigurierbaren Punkte unterscheiden sich abhängig vom Exportprogramm.
Beispiel:
Wenn [GF-Clip] ausgewählt wurde.
[Segmentcodierung]
Markieren Sie diesen Punkt, um einen Clip einer Raw-Quelle ohne erneute
Kodierung zu exportieren. Dies erhöht die Ausgabegeschwindigkeit.
[Geschlossene GOP]
Markieren Sie diesen Punkt, um die Information in jeder GOP zu vervollstän-
digen. Obwohl die Datenmenge zunimmt, kann das Video mit einer Software,
die die GOP-basierende Bearbeitung unterstützt, erneut bearbeitet werden.
[Audio/Stereo]
Markieren Sie diesen Punkt, um die Audiodaten als eine Stereospur zu
exportieren. Dies wird nur angezeigt, wenn der Audiokanal 2ch ist.
[Modus]
Wählen Sie einen Bildqualitätsmodus aus (SP oder HQ).
[Qualität/Geschwindigkeit]
Wählen Sie die Qualität aus der Liste aus. Je höher die Qualität, desto mehr
Zeit wird für die Kodierung benötigt.
Metadaten
Fügen Sie Metadaten wie Titel und Kommentare zu den Clips hinzu, die
exportiert werden sollen.
[Ziel]
Wählen Sie aus, ob zu einem GF-Laufwerk exportiert oder in einem
gewünschten Computerordner gespeichert werden soll.
Wenn [GF-Laufwerk] ausgewählt wurde, wählen Sie ein Laufwerk aus der
Liste aus.
Wenn [Ordner] ausgewählt wurde, klicken Sie auf [Auswählen] und legen Sie
einen Speicherort fest.
[Bin]
Legen Sie den BIN fest, in dem der exportierte Clip registriert werden soll.
Wählen Sie aus der Liste aus oder klicken Sie auf [Hinzufügen], geben Sie
einen BIN-Titel ein und registrieren Sie ihn erneut in der Liste.
[Clip-Titel]
Geben Sie den Namen des Clips ein, der exportiert werden soll.
[Segmentcodierung]
Markieren Sie diesen Punkt, um einen Clip einer Raw-Quelle ohne erneute
Kodierung zu exportieren. Dies erhöht die Ausgabegeschwindigkeit.
[Gop-Typ]
Wählen Sie den GOP-Typ aus [I-Frame Only(100 MBit/s)] oder [Long
GOP(50 MBit/s)] aus.
[Qualität/Geschwindigkeit]
Wählen Sie die Qualität aus.
[Audiokanäle]
Wählen Sie die Anzahl der Audiokanäle aus.
[Bitrate für die Audio-Quantisie-
rung]
Wählen Sie die Audio-Bitrate für die Quantifizierung aus.