Vorschau von schnittwechselpunkten, Preroll-bearbeitung (vorschau)), Seite 247 – Grass Valley EDIUS Pro v.6.5 Benutzerhandbuch
Seite 269
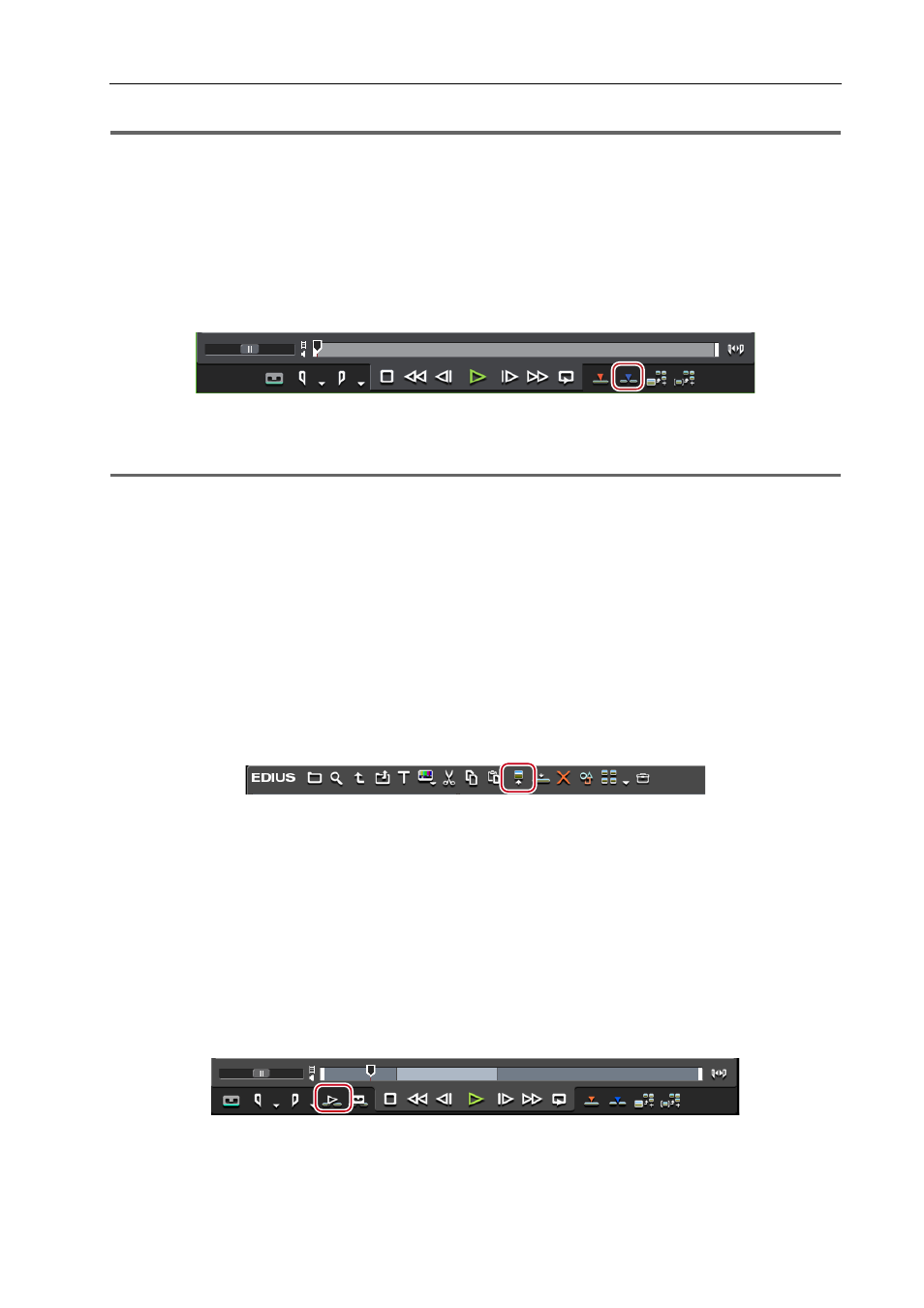
247
Platzieren von Clips
EDIUS - Referenzhandbuch
1
Hinweis
• Auch wenn Sie einer Quelle keinen Randbereich zugeordnet haben, legen Sie die In- und Out-Punkte auf den
Anfang und das Ende der Quelle fest. Der Bearbeitungsmodus wird zur 3-Punkt-Bearbeitung, wenn Sie keine In- und
Out-Punkte gesetzt haben.
3 Festlegen des Quellkanalmappings
Einstellung des Kanalmappings
4 Setzen der In- und Out-Punkte zur Timeline
Setzen der In- und Out-Punkte in der Timeline
5 Klicken Sie auf [In Timeline einfügen] im Player.
Die In- und Out-Punkte eines Clips werden zwischen In- und Out-Punkten in der Timeline platziert.
Wenn Sie auf [In Timeline überschreiben] klicken, wird der Clip im Überschreibemodus platziert.
1
Hinweis
• Wenn die Dauer zwischen In-und Out-Punkten in der Timeline von der zwischen In- und Out-Punkten des Clips
abweicht, wird die Wiedergabegeschwindigkeit des Clips automatisch angepasst, so dass der Clip zwischen die In-
und Out-Punkte in der Timeline passt, wobei der Bereich zwischen den In- und Out-Punkten erhalten bleibt.
Vorschau von Schnittwechselpunkten (Preroll-Bearbeitung (Vorschau))
Bevor Sie die Clips platzieren, können Sie in der Vorschau überprüfen, wo die Schnitte wechseln.
Legen Sie vor diesem Arbeitsschritt den Überschreibmodus fest.
3
•
Die Verwendung des Gruppenmodus vor der Preroll-Bearbeitung hilft Ihnen bei der Entscheidung, an welcher
Position die Clips auf der Timeline platziert werden.
Synchronisation des Players und der Timeline (Gruppenmodus)
1 Wählen Sie in der Bin einen Clip aus und klicken Sie auf [Im Player anzeigen].
Dieselben Arbeitsschritte können auch im Quellbrowser durchgeführt werden.
Überprüfen Sie das Video im Player und setzen Sie bei Bedarf den In-Punkt (Out-Punkt).
Festlegen der In- und Out-Punkte
Wenn kein In-Punkt gesetzt ist, wird die Cursorposition des Schiebereglers auf dem Player als In-Punkt verwendet.
2 Legen Sie das Quellkanalmapping fest.
Einstellung des Kanalmappings
3 Setzen Sie den In-Punkt an die Startposition, wo der Schnitt wechselt.
Setzen der In- und Out-Punkte in der Timeline
Wenn kein In-Punkt gesetzt ist, wird die aktuelle Position des Timeline-Cursors als In-Punkt verwendet.
Setzen Sie bei Bedarf den Out-Punkt.
4 Klicken Sie im Player auf [Preroll-Bearbeitung (Vorschau)].
Das Dialogfeld [Preroll-Bearbeitung (Vorschau)] erscheint und die Wiedergabe startet neben dem In-Punkt auf der
Timeline.