Entfernen, Die größe eines textobjekts anpassen, Ändern durch eingeben von werten – Grass Valley EDIUS Pro v.6.5 Benutzerhandbuch
Seite 431: Entfernen die größe eines textobjekts anpassen
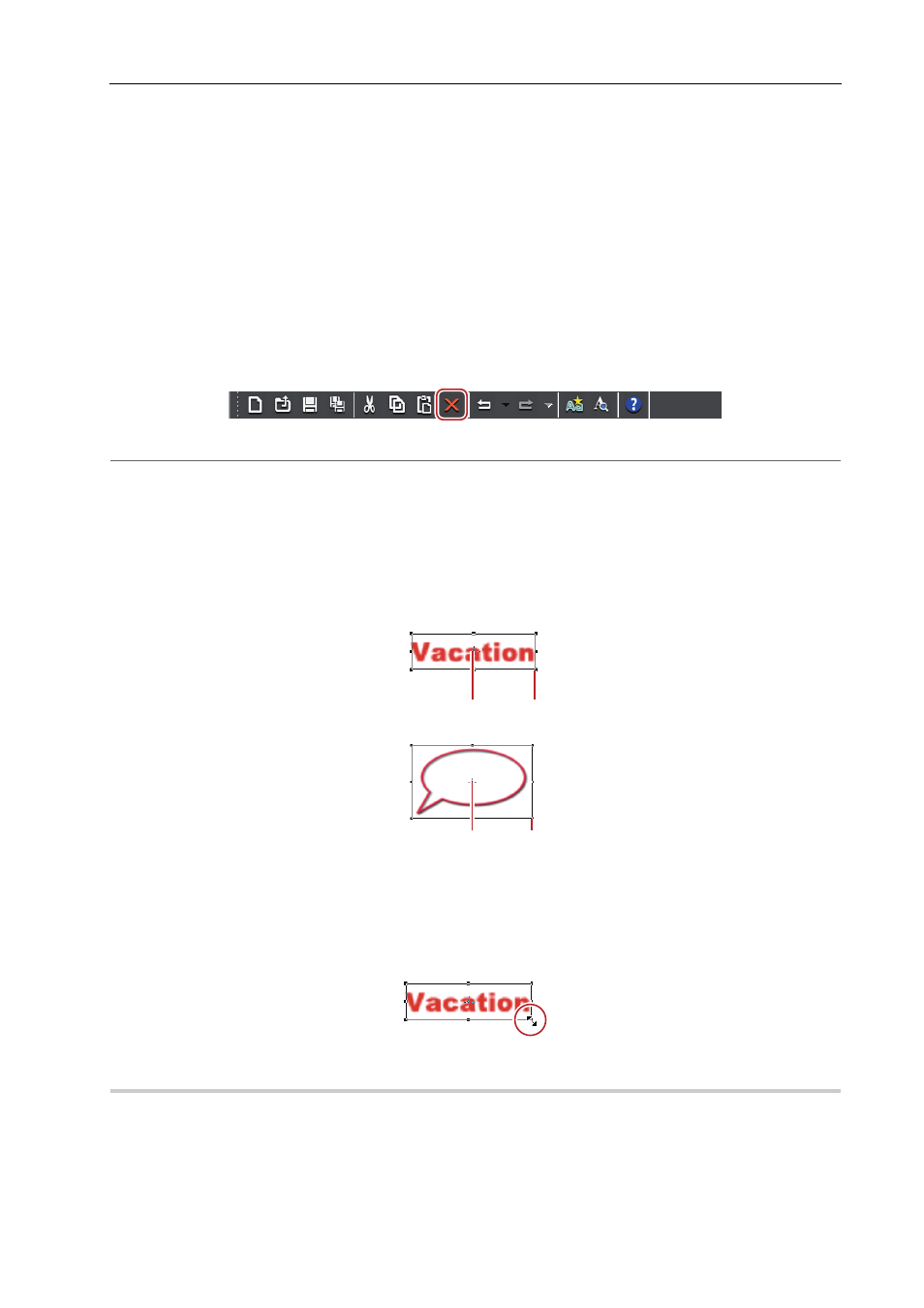
409
Quick Titler
EDIUS - Referenzhandbuch
• Klicken Sie auf [Bearbeiten] in der Quick Titler-Menüleiste und klicken Sie auf [Einfügen].
• Einfügen: [Strg] + [V]
3
•
Ein kopiertes oder ausgeschnittenes Textobjekt kann auf einen anderen Titelclip eingefügt werden.
• Wenn Sie den Cursor über einen Text gezogen haben, um ihn auszuwählen, dann kopieren Sie ihn oder
schneiden Sie ihn aus, der Text kann dann an die Cursorposition eingefügt werden, wenn Sie im
Textbearbeitungsmodus sind. Der Text kann nur eingefügt werden, wenn Sie im Textbearbeitungsmodus sind.
• Wird eine Textbox ausgewählt und dann kopiert oder ausgeschnitten, kann sie nicht eingefügt werden, wenn Sie
im Textbearbeitungsmodus sind.
Entfernen
Sie können ein Textobjekt entfernen.
1 Wählen Sie ein Textobjekt und klicken Sie [Löschen] auf der Werkzeugleiste.
2
Alternative
• Klicken Sie mit der rechten Maustaste auf ein Textobjekt und klicken Sie [Löschen].
• Klicken Sie auf [Bearbeiten] in der Quick Titler-Menüleiste und klicken Sie auf [Löschen].
• Löschen: [Entf]
Die Größe eines Textobjekts anpassen
Sie können die Größe eines Textobjekts anpassen.
Sie können die Größe des Textobjekts anpassen, indem Sie den Rand des Objektrahmens ziehen.
(1) Mittelpunktgriff
(2) Operationspunkt
1 Platzieren Sie den Mauscursor über einem Operationspunkt.
2 Wenn der Mauscursor seine Form verändert, beginnen Sie zu ziehen.
Ändern durch Eingeben von Werten
0
Sie können die Größe über die [Umwandeln] Baumstruktur auf der Eigenschaftenleiste spezifizieren.
1 Wählen Sie ein Textobjekt und geben Sie Werte für [Breite] und [Höhe] ein.
Überprüfen Sie [Festes Seitenverhältnis], um das Seitenverhältnis zu fixieren.
Für Bilder, klicken Sie [Originalgröße], um das Bild auf seine Originalgröße zurückzusetzen.
(1)
(2)
(1)
(2)