Platzierte clips – Grass Valley EDIUS Pro v.6.5 Benutzerhandbuch
Seite 266
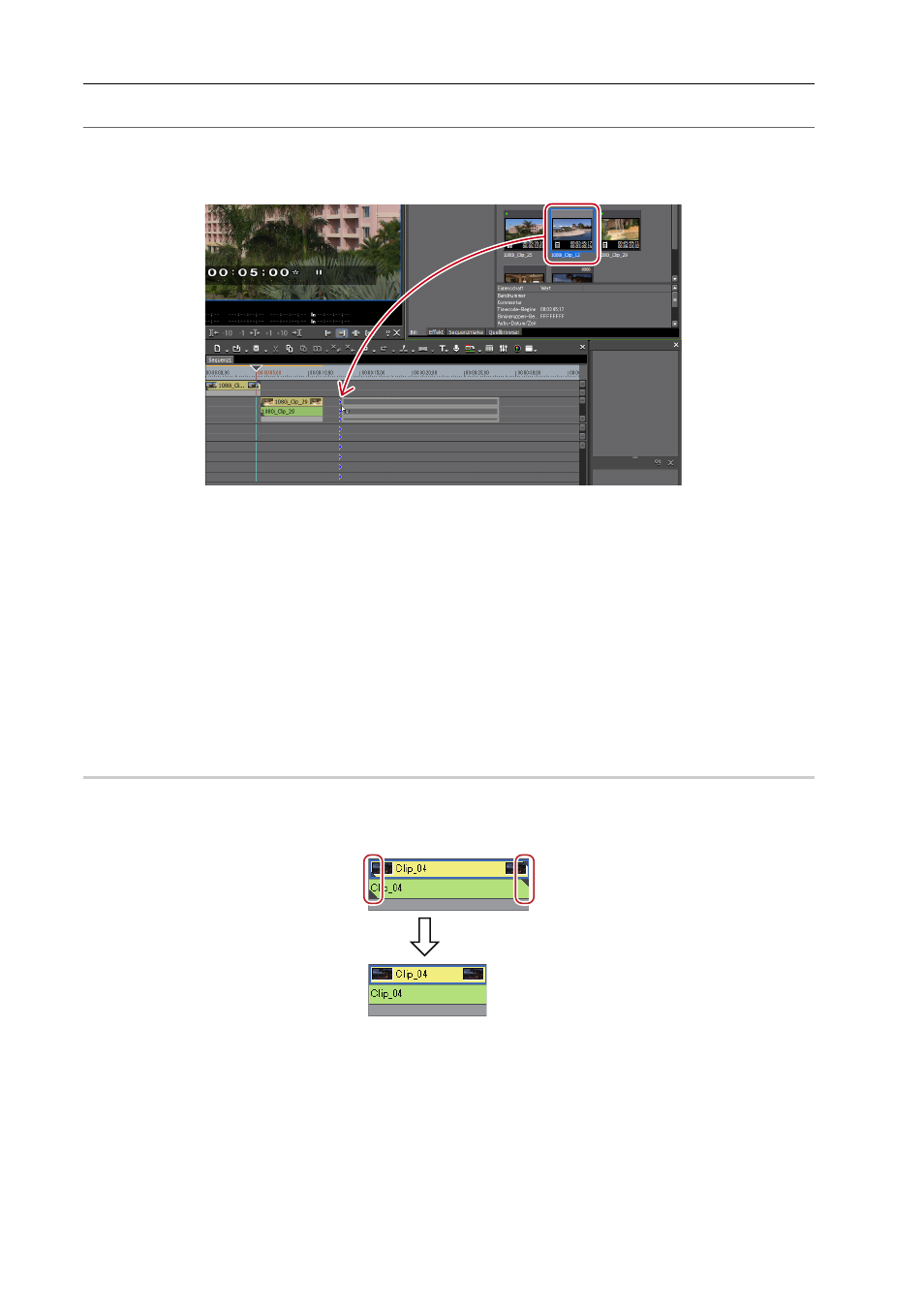
Bearbeiten von Timelines
244
EDIUS - Referenzhandbuch
2
Alternative
• Ziehen Sie einen Clip im Bin auf die Timeline und legen Sie ihn hier ab. Die Kanäle können zu jeder gewünschten
Spur gemappt werden. Die Clips können unabhängig von der Einstellung des Spurbereiches an der gewünschten
Stelle abgelegt werden.
• Klicken Sie mit der rechten Maustaste im Bin auf einen Clip und klicken Sie auf [Zu Timeline hinzufügen].
• Geben Sie einen Clip im Player wieder, ziehen Sie den Clip vom Player und legen Sie ihn in der Timeline ab. Die
Kanäle können unabhängig vom Quellkanalmapping an der gewünschten Stelle zu jeder gewünschten Spur gemappt
werden.
• Geben Sie einen Clip im Player wieder und klicken Sie auf [In Timeline einfügen] oder [In Timeline überschreiben].
• Platzieren eines im Player angezeigten Clips in der Timeline: [E]
• Legen Sie das Quellkanalmapping fest, verschieben Sie den Timeline-Cursor an die Stelle für die Platzierung des
Clips, ziehen Sie den Clip und legen Sie ihn auf dem Rekorder ab.
• Platzieren von Clips: [Shift] + [Eingabe]
3
•
Sie können die Quellen in der Timeline platzieren, ohne diese zur Bin zu registrieren.
Verschieben Sie den Timeline-Cursor an die Stelle für die Platzierung des Clips, klicken Sie mit der rechten Mau-
staste auf die Spur und klicken Sie auf [Clip hinzufügen]. Wählen Sie im Dialogfeld [Öffnen] die Quelle und klicken
Sie auf [Öffnen].
Platzierte Clips
0
Sie können in der Anzeige des auf der Spur platzierten Clips überprüfen, ob ein Filter oder Übergang eingestellt ist.
Werden Dreiecke am Anfang bzw. Ende des Clips angezeigt, handelt es sich um den Anfang und das Ende des Clips.
Die Dreiecke werden angezeigt, wenn der Clip keinen Randbereich hat.
Über gerenderten Clips erscheint eine grüne Linie. Eine orange Linie erscheint, wenn Filter, Zeiteffekte, Layouter,
Normalisieren usw. festgelegt sind.