Farbbalkenclips, Farbmattenclips, Farbbalkenclips farbmattenclips – Grass Valley EDIUS Pro v.6.5 Benutzerhandbuch
Seite 227
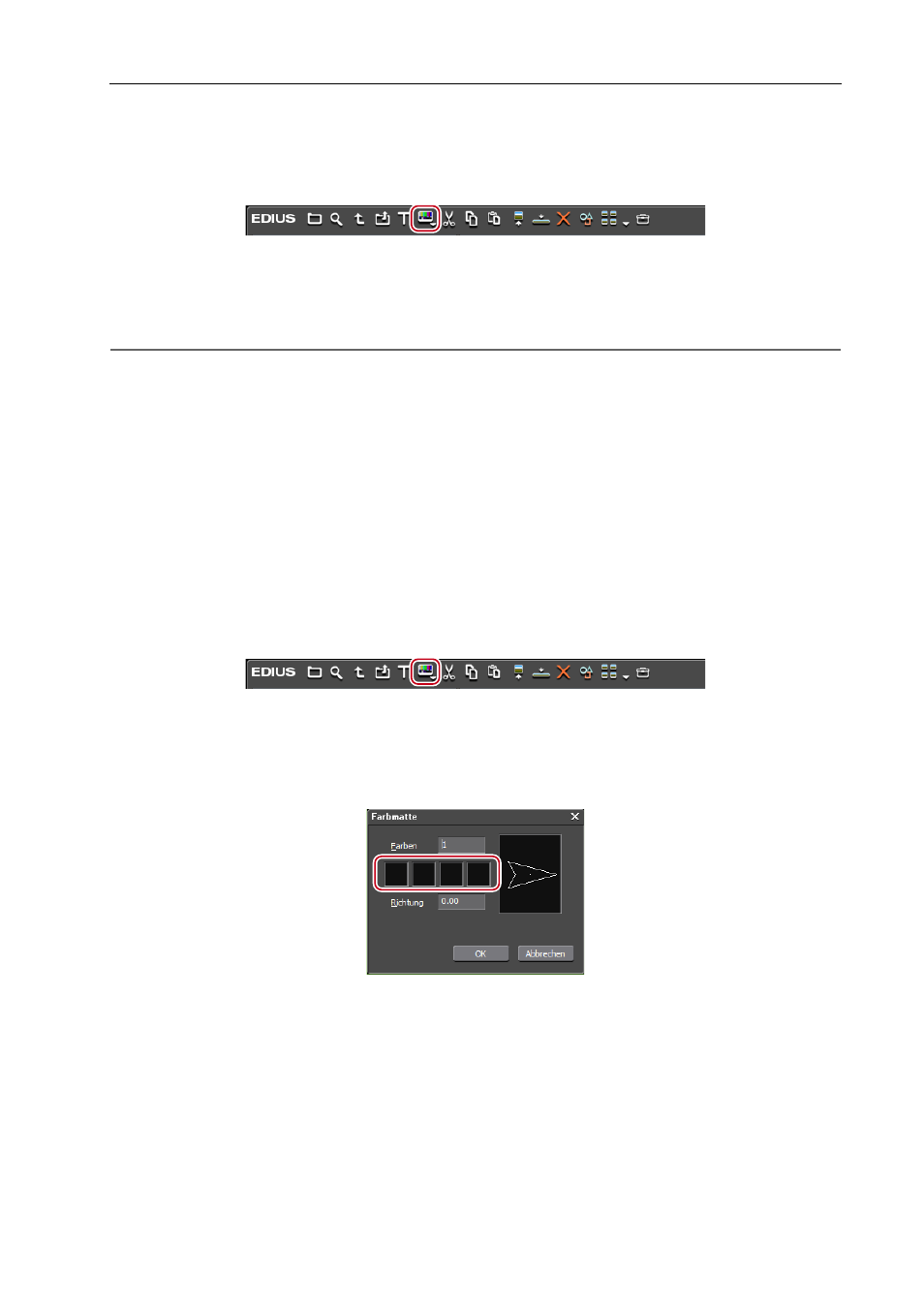
205
Bins und Clips
EDIUS - Referenzhandbuch
Farbbalkenclips
Erstellen Sie einen Farbbalkenclip.
1 Klicken Sie in der Bin auf [Neuer Clip].
2 Klicken Sie auf [Fabbalken].
Das [Fabbalken]-Dialogfeld wird angezeigt.
3 Nehmen Sie die Einstellungen des Farbbalkens vor und klicken Sie auf [OK].
2
Alternative
• Klicken Sie in der Clip-Ansicht mit der rechten Maustaste auf einen freien Bereich und klicken Sie auf [Neuer Clip]
→
[Fabbalken].
• Klicken Sie auf [Clip] in der Menüleiste und klicken Sie auf [Clip erstellen]
→ [Fabbalken]. Der Farbbalkenclip wird zur
Bin registriert.
3
•
Sie können die Einstellungen des Dialogfelds [Fabbalken] durch die folgenden Vorgänge ändern:
- Klicken Sie im Bin mit der rechten Maustaste auf einen Farbbalkenclip und klicken Sie auf [Bearbeiten].
- Doppelklicken Sie im Bin auf einen Farbbalkenclip.
• Sie können auch einen Farbbalkenclip in der Timeline platzieren, ohne ihn zum Bin zu registrieren.
Platzieren von speziellen Clips in der Timeline
Farbmattenclips
Erstellen Sie einen Farbmattenclip.
1 Klicken Sie in der Bin auf [Neuer Clip].
2 Klicken Sie auf [Farbmatte].
Das [Farbmatte]-Dialogfeld wird angezeigt.
3 Klicken Sie auf die Farbpalette.
Legen Sie die Farbpalette fest, von links beginnend.
Das [Farbauswahl]-Dialogfeld wird angezeigt.
[Farbauswahl]-Dialogfeld
4 Legen Sie die Farbe fest.
5 Klicken Sie auf [OK].
Der Bildschirm kehrt zum Dialogfeld [Farbmatte] zurück. Geben Sie für [Farben] im Dialogfeld [Farbmatte] einen
numerischen Wert von 2 oder höher ein, um eine Abstufung festzulegen, und wiederholen Sie die Schritte 3 bis 5.
6 Legen Sie die Richtung der Abstufung fest und klicken Sie auf [OK].
Die Abstufung kann festgelegt werden, indem Sie beispielsweise den numerischen Wert in Stufen eingeben, das
Mausrad betätigen oder die Maus ziehen.