Grass Valley EDIUS Pro v.6.5 Benutzerhandbuch
Seite 300
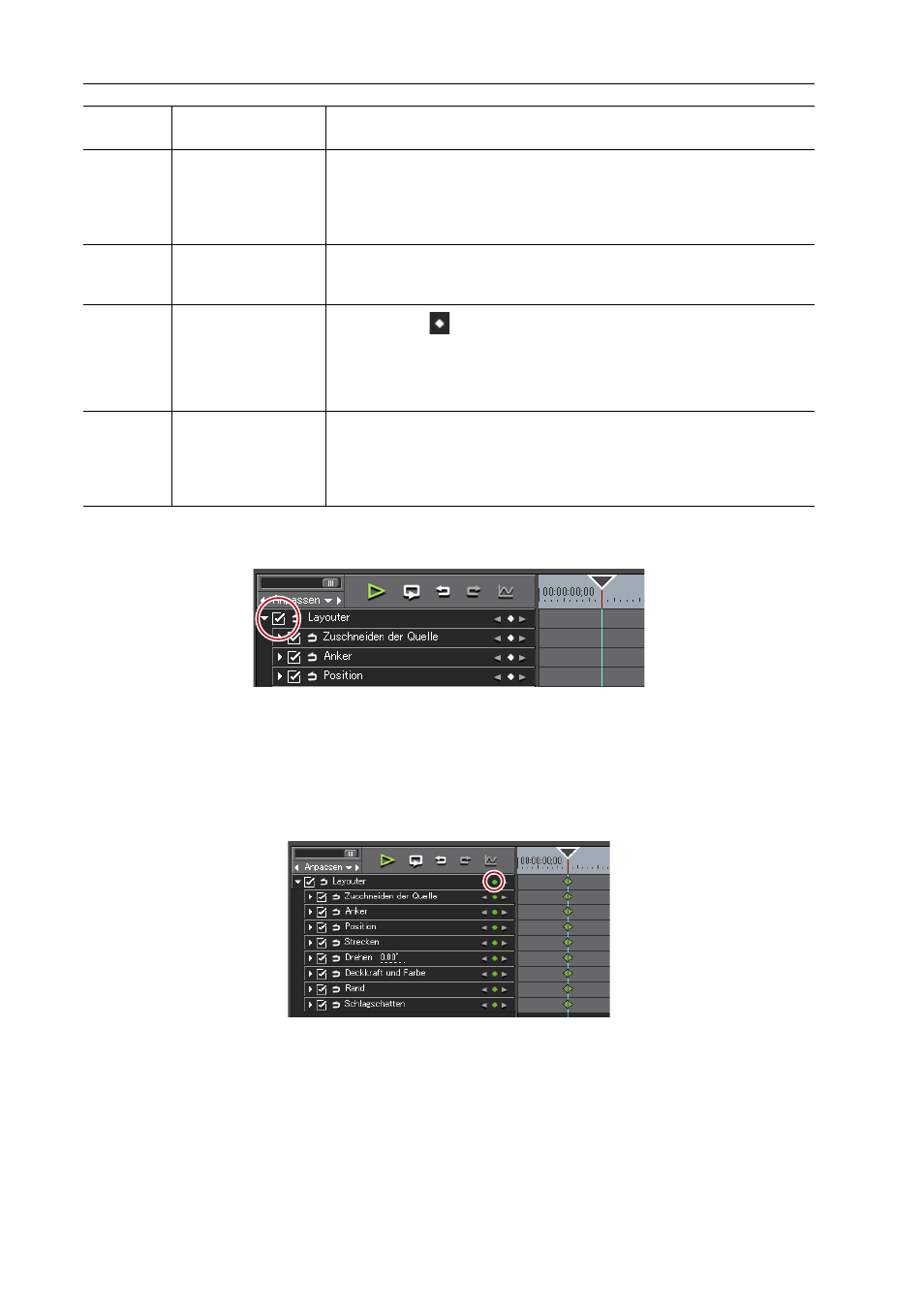
Bearbeiten von Timelines
278
EDIUS - Referenzhandbuch
2 Markieren Sie [Layouter]-Elemente.
Schlüsselbild-Einstellungen sind aktiviert.
3 Bewegen Sie den Timeline-Cursor auf der Timeline für das Schlüsselbild zu der Position, auf die das
Anfangsschlüsselbild gesetzt ist.
Der Timeline-Cursor wird durch Klicken auf die Zeitskala angezeigt.
4 Bearbeiten Sie das Layout.
Ein Schlüsselbild wird automatisch hinzugefügt. Wenn es nicht hinzugefügt ist, klicken Sie in den
Schlüsselbildeinstellungen auf [Taste hinzufügen / Löschen].
5 Bewegen Sie den Timeline-Cursor zu der Position, an der das nächste Schlüsselbild hinzugefügt werden
soll, und bearbeiten Sie das Layout.
Ein Schlüsselbild wird automatisch hinzugefügt. Wiederholen Sie Schritt 5 bei Bedarf.
3
•
Schlüsselbilder können ohne Bewegen des Timeline-Cursors durch Rechtsklicken auf die Position, wo der Key
eingefügt werden soll, und Klicken auf [Hinzufügen] gesetzt werden.
• Wenn Sie mit der rechten Maustaste auf die Timeline klicken und dann auf [Standard] klicken, wird das
Schlüsselbild an der rechts-geklickten Position im aktuell in der Voreinstellung auf [Standard] eingestellten
Layout (d. h. ohne jegliche Änderungen, die am Layout vorgenommen wurden) eingefügt.
(5)
Aktivieren/deaktivie-
ren
Die Aufhebung der Markierung des Elements deaktiviert die Parameterein-
stellungen. Markieren Sie [Layouter], um ein Schlüsselbild zu setzen.
(6)
Erweiterungsschalt-
fläche
Klicken Sie auf diese Schaltfläche, um für jedes Element detaillierte Einstel-
lungen zu konfigurieren.
Das Layout kann durch Eingabe eines numerischen Werts bearbeitet werden
oder indem Sie die Maus zu einem Bedienelement bewegen und ziehen,
wenn der Mauscursor seine Form ändert.
(7)
[Standard-Key hin-
zufügen]
Klicken Sie auf diesen Punkt, um das Schlüsselbild der Punkte für jeden
Parameter im Layout (im unveränderten Zustand) in der Voreinstellung der
Position des Timeline-Cursors als [Standard] festzulegen.
(8)
Schlüsselbild-Ein-
stellung
Klicken Sie auf
in der Mitte, um ein Schlüsselbild auf die Position des
Timeline-Cursors zu setzen. Wenn sich der Timeline-Cursor über dem
Schlüsselbild befindet, wird das Schlüsselbild gelöscht.
Klicken Sie auf den linken und rechten Pfeil, um zum vorherigen und näch-
sten Schlüsselbild zu gehen.
(9)
Schlüsselbild-Time-
line
Wenn ein Layout an der Position des Timeline-Cursors bearbeitet wird, wird
automatisch ein Schlüsselbild hinzugefügt.
Wenn Parameterpunkte erweitert werden, können Parameter außerdem
bearbeitet werden, indem das Schlüsselbild nach oben oder unten gezogen
wird.