Basler Electric DGC-2020ES Benutzerhandbuch
Seite 124
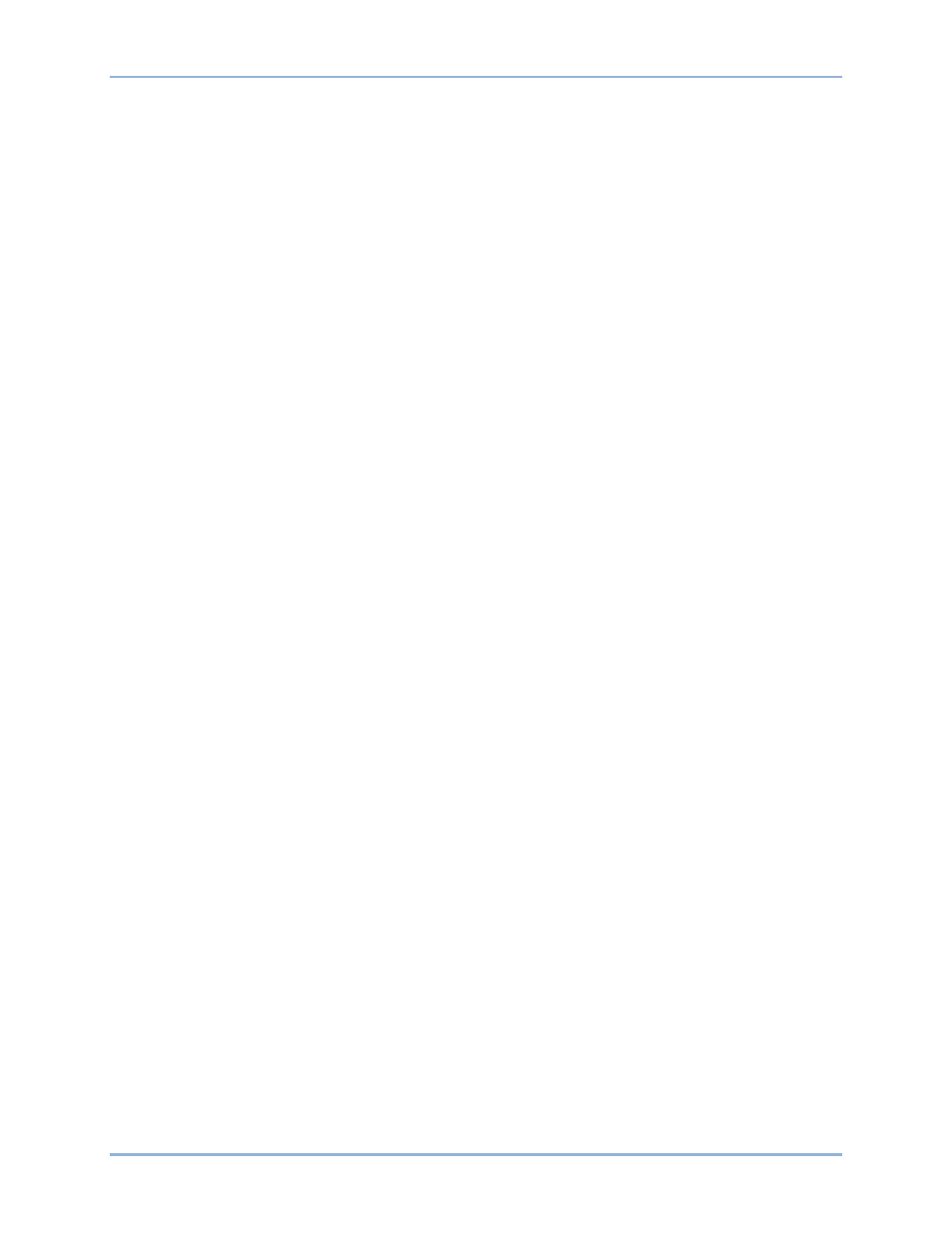
120
9469275990 Rev C
Einstellungsdatei speichern
Wählen Sie Speichern oder Speichern unter aus dem Menü Datei. Es wird ein Dialogfenster angezeigt,
das es Ihnen ermöglicht, einen Dateinamen und Speicherort für die Speicherung der Datei anzugeben.
Wählen Sie die Schaltfläche Speichern, um die Speicherung fertig zu stellen.
Einstellungen und/oder Logik ins Gerät laden
Zum Hochladen einer Einstellungsdatei in den DGC-2020ES öffnen Sie die Datei oder erstellen Sie eine
neue Datei über BESTCOMSPlus. Öffnen Sie dann das Menü Kommunikation und wählen Sie
Einstellungen und Logik ins Gerät laden. Wenn Sie die Betriebseinstellungen ohne die Logik hochladen
wollen, wählen Sie Einstellungen ins Gerät laden. Wenn Sie die Logik ohne die Betriebseinstellungen
hochladen wollen, wählen Sie Logik ins Gerät laden. Sie werden zur Eingabe eines Passwortes
aufgefordert. Das werksmäßige Passwort ist "OEM". Ist das Passwort korrekt, beginnt das Hochladen
und die Fortschrittsleiste wird angezeigt.
Einstellung und Logik aus dem Gerät laden
Um Einstellungen und die Logik aus dem DGC-2020ES herunterzuladen, öffnen Sie das Menü
Kommunikation und wählen Sie Einstellungen und Logik aus dem Gerät herunterladen. Wenn sich die
Einstellungen in BESTCOMSPlus geändert haben, öffnet sich ein Dialogfenster und fragt Sie, ob Sie die
aktuellen Einstellungsänderungen speichern wollen. Sie können Ja oder Nein wählen. Der Download
beginnt, nachdem Sie die entsprechenden Schritte unternommen haben, um die Einstellungen zu
speichern oder zu verwerfen. BESTCOMSPlus liest alle Einstellungen und die Logik aus dem DGC-
2020ES und lädt diese in den Speicher von BESTCOMSPlus.
Einstellungsdatei drucken
Wählen Sie Druckvorschau aus dem Datei Menü, um eine Vorschau des Ausdrucks der Einstellungen zu
sehen. Wählen Sie das Druckersymbol in der oberen linken Ecke des Druckvorschau Fensters, um die
Einstellungen zu drucken.
Sie können die Druckvorschau überspringen und direkt drucken, wenn Sie das Datei Menü öffnen und
Drucken auswählen. Es wird ein Dialogfenster geöffnet, das die typischen Windows Optionen für die
Einstellung der Druckereigenschaften enthält. Konfigurieren Sie diese Einstellungen bei Bedarf und
wählen Sie dann Drucken.
Einstellungsdateien vergleichen
BESTCOMSPlus hat die Fähigkeit, zwei Einstellungsdateien zu vergleichen. Zum Vergleichen von
Dateien öffnen Sie das Menü Werkzeuge und wählen Sie Einstellungsdateien vergleichen. Das
BESTCOMSPlus Dialogfenster Einstellungen vergleichen - Einrichtung wird angezeigt (Abbildung 64).
Wählen Sie den Speicherort der ersten Datei unter Quelle linke Einstellungen und wählen Sie den
Speicherort der zweiten Datei unter Quelle rechte Einstellungen. Wenn Sie eine Einstellungsdatei
vergleichen, die sich auf der Festplatte Ihres PC oder einem tragbaren Speichermedium befindet, klicken
Sie auf die Ordner-Schaltfläche und navigieren Sie zur Datei. Wenn Sie Einstellungen vergleichen wollen,
die aus einem Gerät heruntergeladen werden, klicken Sie auf Gerät auswählen, um die
Kommunikationsschnittstelle einzustellen. Klicken Sie die Schaltfläche Vergleichen, um die gewählten
Einstellungsdateien zu vergleichen.
BESTCOMSPlus
®
DGC-2020ES