Administering keyboard macros, Creating keyboard macros – Guntermann & Drunck IP-Console Client Benutzerhandbuch
Seite 89
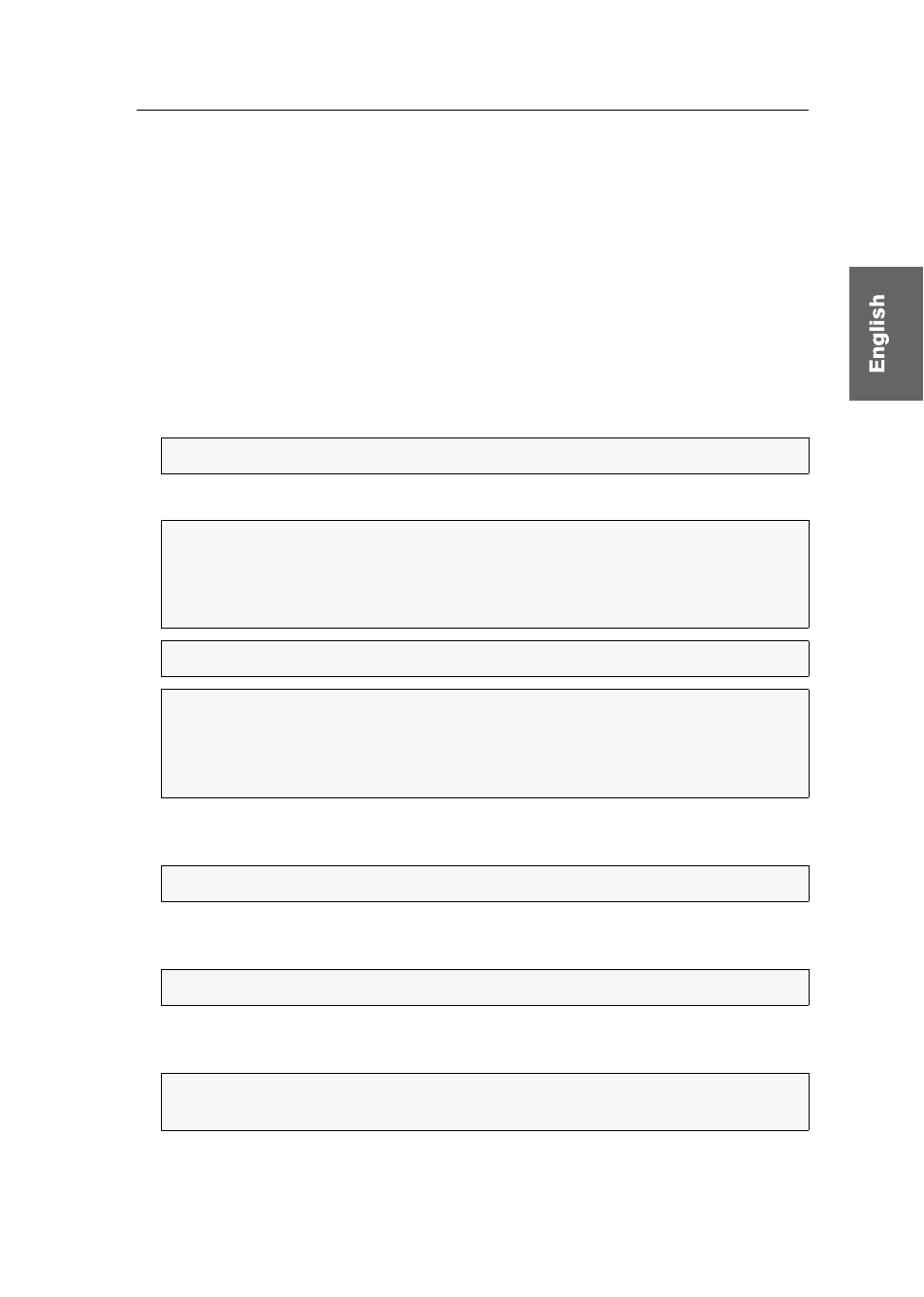
Keyboard macros
G&D IP-Console Client · 34
Administering keyboard macros
Creating keyboard macros
How to create a new keyboard macro:
1. Open the control panel with the key combination
Ctrl+Shift
(default).
2. Click the Macros tab.
3. Use the menu bar to click on
Macros > New
.
4. Use the
Name
field to enter the name of the macro you want to create.
5. Use the tabs above the virtual keyboard to select your keyboard layout
(PC keyboard or SUN keyboard) and the language.
6. Use the virtual keyboard to enter a key sequence.
7. Optional: Click on
Edit group assignment
to assign the new macro to any number of
groups (see page 35).
Use the mouse to mark one or several groups to which you want to assign the
new macro to.
8. Optional: If you want to execute the keyboard macro with a key combination,
select any
F
key in the row
Hotkey
.
9. Click
OK
to create the new keyboard macro or discard your inputs by clicking
Cancel
.
ADVICE:
You can also change the layouts during your inputs.
NOTE:
Clicking a virtual key is interpreted as pressing and holding of the key.
The virtually pressed keys are displayed in light grey.
The Hotkey field displays the this key’s shortcut whereas the Scancode field shows
the respective key code.
ADVICE:
Click Delete or Delete all to undo the last or all keypresses.
EXAMPLE:
If you want to create a keyboard macro for the key combination
Ctrl+C
, first click the left
Ctrl
key followed by he
C
key.
When leaving this dialogue, the key codes to realease the pressed keys are cre-
ated and added in reversed order.
NOTE:
All new macros are always assigned to the All group.
ADVICE:
Hold the
Ctrl
key to select several groups.
NOTE:
F
keys that have already been used for other keyboard macros are no
longer displayed.