K datenaustausch zwischen matrizen und csv-dateien – Casio FX-CG10 Benutzerhandbuch
Seite 93
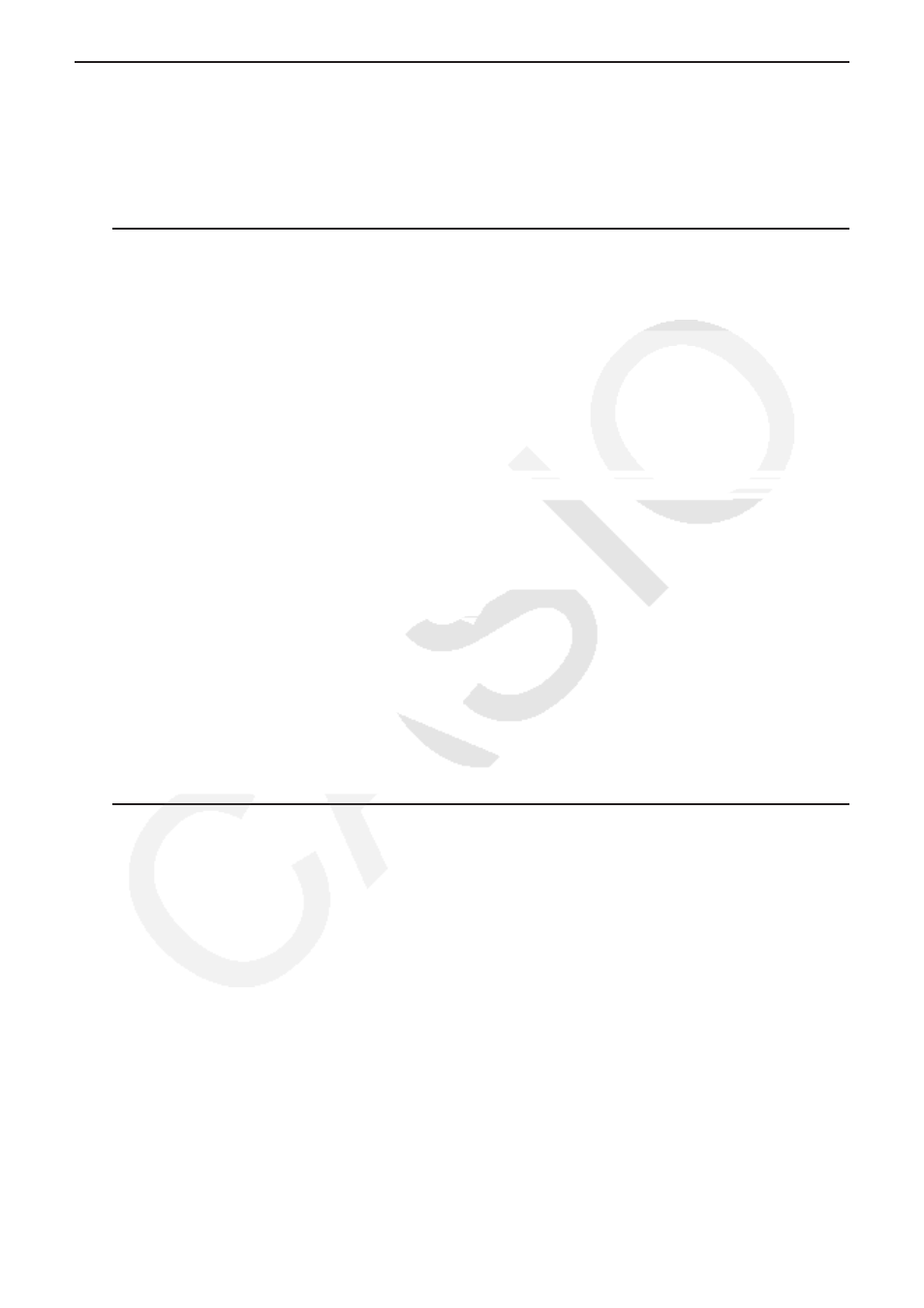
2-47
k Datenaustausch zwischen Matrizen und CSV-Dateien
Sie können die Inhalte einer CSV-Datei, die mit diesem Rechner gespeichert wurden oder
von einem Computer an einen der Matrixspeicher (Mat A bis Mat Z und MatAns) übertragen
wurden, importieren. Sie können außerdem die Inhalte eines der Matrixspeicher (Mat A bis
Mat Z und MatAns) als CSV-Datei speichern.
u Importieren der Inhalte einer CSV-Datei in einen Matrixspeicher
1. Bereiten Sie die CSV-Datei, die Sie importieren möchten, vor.
• Details erhalten Sie im Abschnitt „Anforderungen für das Importieren von CSV-Dateien“
(Seite 3-18).
2. Wenn der Matrix-Editor im Display angezeigt wird, verwenden Sie die
f- und c-Tasten,
um den Namen der Matrix zu markieren, in die Sie die CSV-Datei importieren möchten.
• Wenn die gewählte Matrix bereits Daten enthält, können Sie die vorhandenen Daten durch
die Daten der neu importierten CSV-Datei ersetzen, indem Sie die folgenden Schritte
ausführen.
3. Drücken Sie
4(CSV) 1(LOAD).
4. Markieren Sie im angezeigten Dialogfeld mithilfe der Tasten
f und c die Datei, die Sie
importieren möchten, und drücken Sie dann die Taste
w.
• Dadurch werden die Inhalte der angegebenen CSV-Datei in den Matrixspeicher importiert.
Wichtig!
Die folgenden Arten von CSV-Dateien können nicht importiert werden.
• Eine CSV-Datei, die Daten enthält, die nicht konvertiert werden können. In diesem Fall wird
eine Fehlermeldung mit dem geneuen Speicherort der Daten in der CSV-Datei angezeigt
(Beispiel: Zeile 2, Spalte 3), die nicht konvertiert werden können.
• Eine CSV-Datei mit mehr als 999 Spalten oder mehr als 999 Zeilen. In diesem Fall wird die
Fehlermeldung „Invalid Data Size“ angezeigt.
u Speichern von Matrix-Inhalten als CSV-Datei
1. Wenn der Matrix-Editor im Display angezeigt wird, verwenden Sie die
f- und c-Tasten,
um den Namen der Matrix zu markieren, deren Inhalte Sie als CSV-Datei speichern
möchten.
2. Press
4(CSV) 2(SAVE
•
AS).
• Dadurch erscheint eine Ordner-Wahlanzeige.
3. Wählen Sie den Ordner aus, in dem Sie die CSV-Datei speichern möchten.
• Um die CSV-Datei im Hauptverzeichnis (Root Directory) zu speichern, markieren Sie
„Root“.
• Um die CSV-Datei in einem Ordner zu speichern, markieren Sie den gewünschten Ordner
mithilfe der Tasten
f und c, und drücken Sie dann die Taste 1(OPEN).
4. Drücken Sie
1(SAVE
•
AS).
5. Geben Sie bis zu 8 Zeichen für den Dateinamen ein und drücken Sie danach die Taste
w.