K eingabe in eine kalkulationszeile – Casio FX-CG10 Benutzerhandbuch
Seite 395
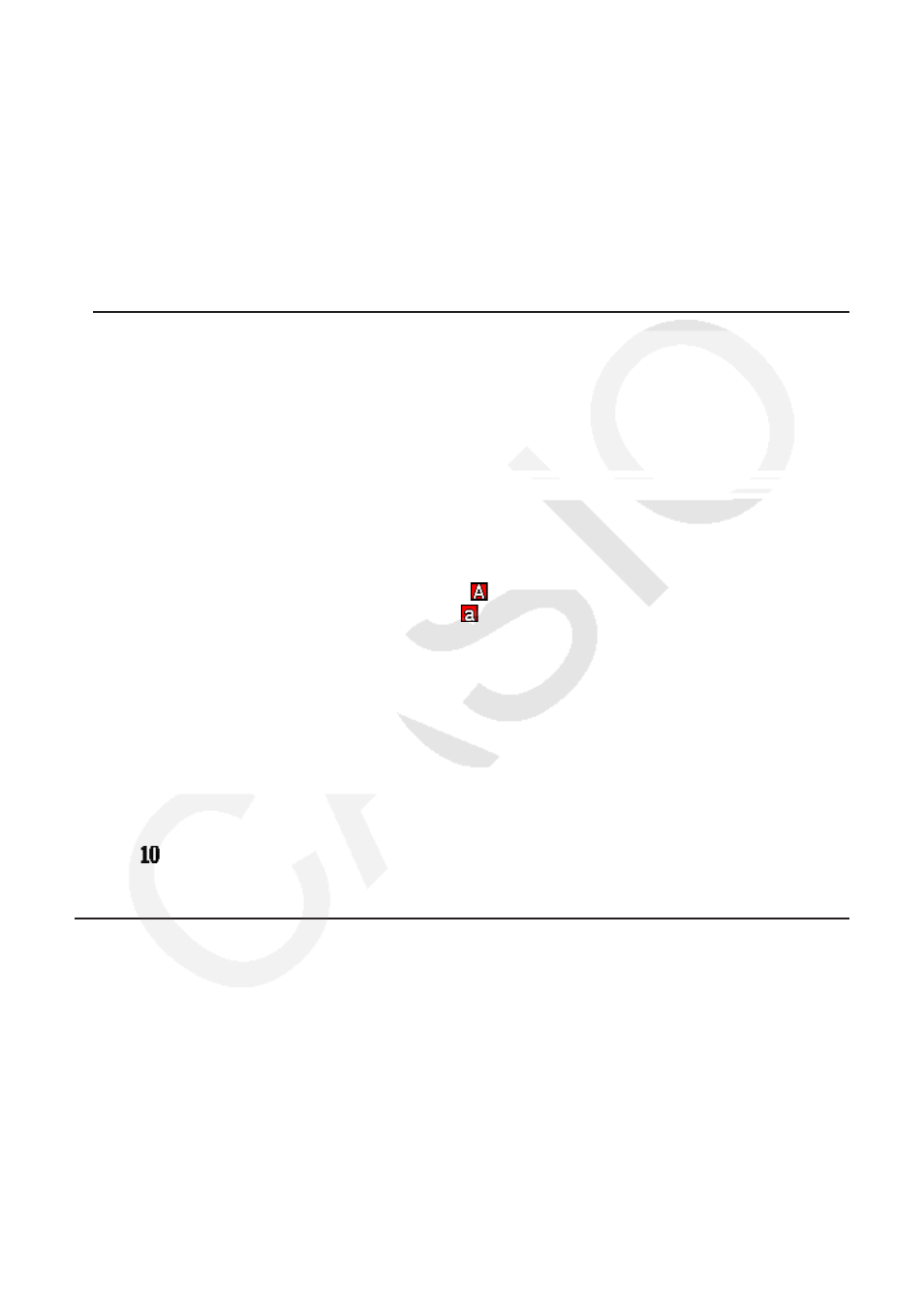
10-7
• „CALC“ wird als F3 Funktionsmenüposition angezeigt, wenn der Cursor auf einer
Berechnungszeile steht. Drücken Sie
3(CALC), um die Kalkulationszeile in eine Textzeile
zu ändern.
• Steht der Cursor auf einem Streifen, dann bewegen Sie ihn mit
f und c zu einer
Textzeile.
• Wählt man im Funktionsmenü erst {INSERT} und dann {TEXT} aus, dann wird eine neue
Textzeile über der Zeile eingefügt, an welcher der Cursor gegenwärtig positioniert ist.
2. Geben Sie den gewünschten Text oder Ausdruck in den Textstreifen ein.
• Siehe unten den Abschnitt „Eingabe und Bearbeitung von Text“.
u Eingabe und Bearbeitung von Text
• Sie können bis zu 255 Byte an Text in eine Textzeile eingeben. Der Text in den Textzeilen wird
automatisch umgebrochen, damit er in den Anzeigebereich passt (Wortumbruchfunktion ).
Beachten Sie, dass numerische Ausdrücke und Befehle nicht automatisch umgebrochen
werden.*
1
Scroll-Pfeile (
]') erscheinen rechts und links der Kalkulationszeile, um Sie
darüber zu informieren, dass ein Teil der Kalkulation nicht in den Anzeigebereich der
Kalkulationszeile passt. In diesem Fall können Sie durch die Kalkulation mithilfe der linken
und rechten Cursortaste blättern.
• Die Funktionstaste
5(A ⇔ a) schaltet zwischen der Eingabe von Groß- und
Kleinbuchstaben um. Diese Funktion ist nur verfügbar, wenn die Alphatexteingabe aktiv
ist. Genaueres siehe Seite 2-8. Ausführlichere Informationen finden Sie auf Seite 2-8. Bei
ausgewählter Großbuchstabeneingabe wird
in der Statuszeile angezeigt. Dagegen wird
bei ausgewählter Kleinbuchstabeneingabe
angezeigt.
• Drücken Sie
w, um einen Neuzeilenbefehl in den Text einzufügen. Für einen
Neuzeilenbefehl wird kein Symbol angezeigt.
• Wenn sich der Text über mehrere Zeilen erstreckt, wird durch Drücken der Taste
A nur die
Zeile gelöscht, in der sich momentan der Cursor befindet. Der Teil des Textes, der sich in
anderen umgebrochenen Zeilen befindet, wird nicht gelöscht.
• Benutzen Sie immer den Math-Ein-/Ausgabemodus (Seite 1-13), um einen Ausdruck in eine
Textzeile einzufügen.
*
1
Nicht umgebrochen werden außerdem alle Wörter, die eines der Symbole „ ’ “, „ { “ oder
„
“ enthalten und über das Menü eingegeben werden, das durch Drücken von
4(CHAR)
aufgerufen wird.
k Eingabe in eine Kalkulationszeile
Wenn Sie einen Kalkulationsausdruck in eine eActivity Kalkulationszeile eingeben und
w
drücken, dann erscheint das Ergebnis der Kalkulation in der nachfolgenden Zeile. Ein solche
Kalkulationszeile kann auf die gleiche Weise genutzt werden wie das Run-Matrix -Menü (Seite
1-3). Eine Kalkulationszeile und ihr Ergebnis bilden einen Satz.
• Beachten Sie, dass die Wortumbruchfunktion bei Mathematikzeilen nicht gilt. Links und
rechts neben der mathematischen Zeile erscheinen Pfeile (
]'), um Sie darüber zu
informieren, dass ein Teil der Kalkulationen nicht in den Anzeigebereich der mathematischen
Zeile passt. In diesem Fall können Sie durch die Kalkulation mithilfe der linken und rechten
Cursortaste blättern.