Kontur wählen und speichern, Siehe „kontur wählen und speichern”, seite 295) – HEIDENHAIN iTNC 530 (340 49x-04) Benutzerhandbuch
Seite 295
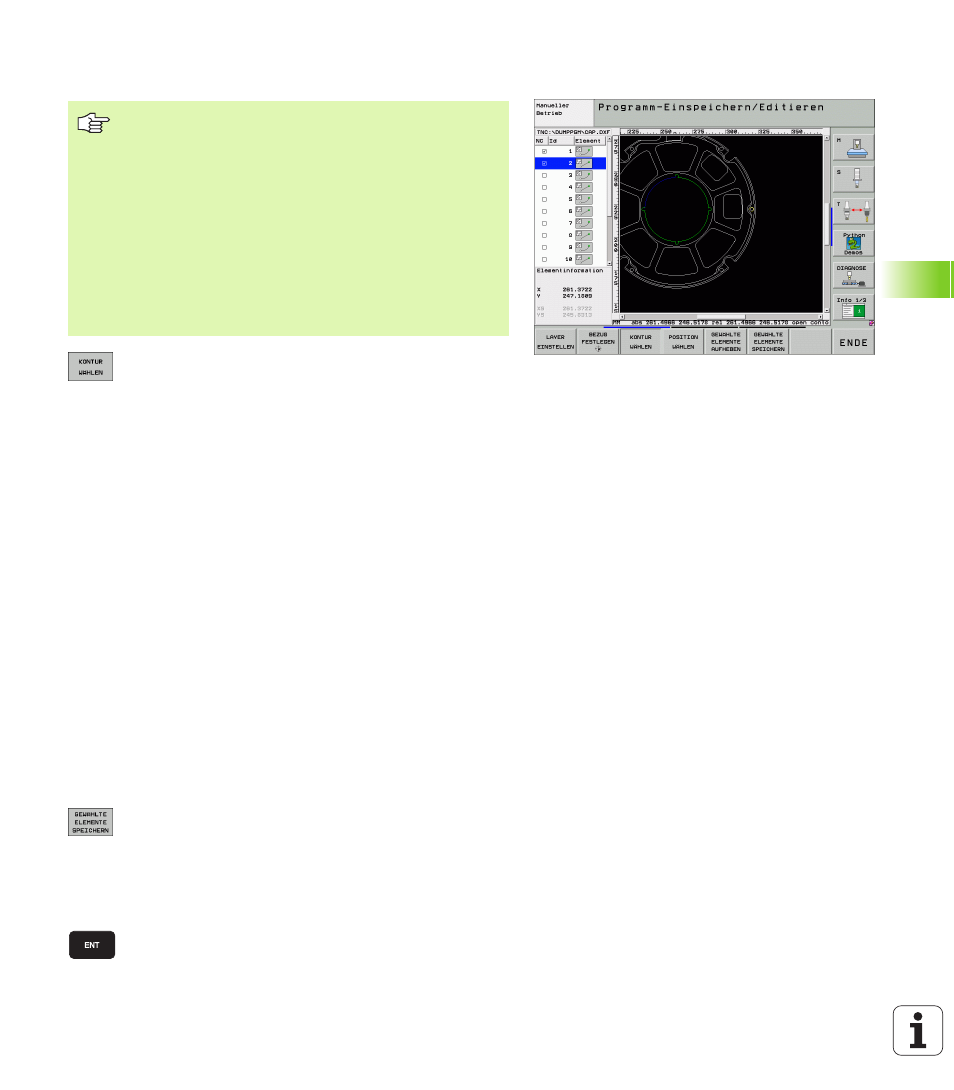
HEIDENHAIN iTNC 530
295
6.8 DXF
-D
a
te
ien v
e
ra
rbeit
e
n (Sof
tw
ar
e-Option)
Kontur wählen und speichern
Modus zum Selektieren der Kontur wählen: Die TNC
blendet die im linken Fenster angezeigten Layer aus
und das rechte Fenster ist für die Konturauswahl aktiv
Um ein Konturelement zu wählen: Mit der linken
Mouse-Taste auf das gewünschten Konturelement
klicken. Die TNC stellt das ausgewählte
Konturelement blau dar. Gleichzeitig zeigt die TNC
das gewählte Element mit einem Symbol (Kreis oder
Gerade) im linken Fenster an
Um das nächste Konturelement zu wählen: Mit der
linken Mouse-Taste auf das gewünschte
Konturelement klicken. Die TNC stellt das
ausgewählte Konturelement blau dar. Wenn weitere
Konturelemente in der gewählten Umlaufrichtung
eindeutig selektierbar sind, dann kennzeichnet die
TNC diese Elemente grün. Durch Klicken auf das
letzte grüne Element übernehmen Sie alle Elemente
in das Kontur-Programm. Im linken Fenster zeigt die
TNC alle selektierten Konturelemente an. Noch grün
markierte Elemente zeigt die TNC ohne Häkchen in
der Spalte NC an. Solche Elemente werden beim
Speichern nicht in das Konturprogramm ausgegeben
Bei Bedarf können Sie bereits selektierte Elemente
wieder deselektieren, indem Sie das Element im
rechten Fenster erneut anklicken, jedoch zusätzlich
die Taste CTRL gedrückt halten
Gewählte Konturelemente in einem Klartext-Dialog-
Programm speichen: Die TNC zeigt ein
Überblendfenster, in dem Sie einen beliebigen
Dateinamen eingeben können. Grundeinstellung:
Name der DXF-Datei. Wenn der Name der DXF
Umlaute oder Leerstellen enthält, dann ersetzt die
TNC diese Zeichen durch einen Unterstrich
Eingabe bestätigen: Die TNC speichert das Kontur-
Programm in dem Verzeichnis, in dem auch die DXF-
Datei gespeichert ist
Um eine Kontur wählen zu können, müssen Sie das
Touch-Pad auf der TNC-Tastatur oder eine über USB
angeschlossene Mouse verwenden.
Wenn Sie das Kontur-Programm nicht in der Betriebsart
smarT.NC
verwenden, dann müssen Sie die
Umlaufrichtung bei der Konturauswahl so festlegen, dass
sie mit der gewünschten Bearbeitungsrichtung
übereinstimmt.
Wählen Sie das erste Konturelement so aus, dass ein
kollisionsfreies Anfahren möglich ist.
Sollten die Konturelemente sehr dicht aufeinander liegen,
Zoom-Funktion nutzen.