Andere, Vorschau – Grass Valley EDIUS Pro v.7.4 Benutzerhandbuch
Seite 101
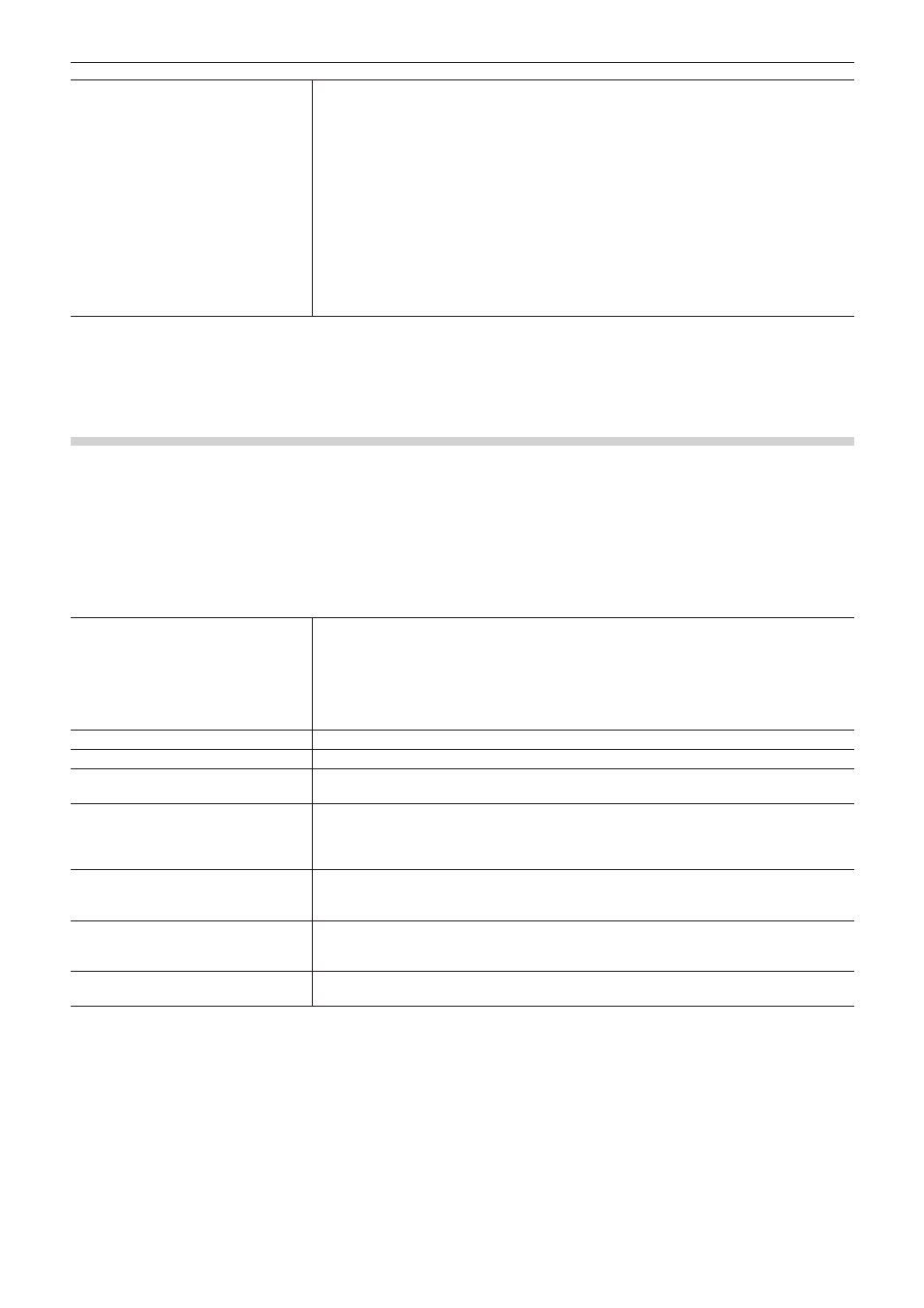
Kapitel 3 Bearbeitungseinstellungen — [Benutzereinstellungen]
101
[Automatisch speichern]
[Ziel]
Markieren Sie diesen Punkt, um die Projektdateien automatisch zu speichern.
Markieren Sie [Projektordner], um eine automatisch gespeicherte Datei in „Project“ →
„AutoSave“ im Projektordner zu speichern.
Wenn [Ordner auswählen] markiert ist und auf [Durchsuchen] geklickt wird, kann auch ein
anderer Speicherort angegeben werden. In diesem Fall wird die Sicherungsdatei unter in
„angegebenem Speicherort“ → „Projektname“ → „AutoSave“ gespeichert.
[Anzahl der Dateien]
Legen Sie die maximale Anzahl an automatisch gespeicherten Dateien fest, die erstellt
werden.
[Intervall]
Legen Sie das Zeitintervall für die Ausführung der automatischen Speicherung fest.
[Alle automatisch gespeicherten Dateien beim Speichern der Projektdatei löschen.]
Markieren Sie diesen Punkt, um die automatisch gespeicherte Datei zu löschen, nachdem die
Projektdatei gespeichert wird.
4)
Klicken Sie auf [OK].
f
Sie können nun weitere Punkte einstellen, indem Sie auf [Anwenden] klicken.
[Andere]
Legen Sie fest, wie die Verlaufsdatei angezeigt wird, oder legen Sie vorhandene Titelprogramme fest.
1)
Klicken Sie auf [Einstellungen] in der Menüleiste und klicken Sie auf [Benutzereinstellungen].
2)
Klicken Sie auf das [Anwendung]-Verzeichnis und klicken Sie auf [Andere].
3)
Stellen Sie jeden Punkt ein.
[Zuletzt geöffneter Clip]
[Die zuletzt genutzte Liste anzeigen]
Klicken Sie auf [Datei] in der Menüleiste → [Zuletzt geöffneter Clip], um die Liste der
Verlaufsclips anzuzeigen. Legen Sie die Anzahl der Verlaufsclips fest, um sie nach [Anzahl der
Dateien] anzuzeigen.
[Miniaturansicht in der Liste der zuletzt verwendeten Elemente anzeigen]
Klicken Sie auf [Datei] in der Menüleiste → [Zuletzt geöffneter Clip], um Miniaturbilder
anzuzeigen. Um Vorschaubilder anzuzeigen, wählen Sie die Größe aus [Groß] oder [Klein].
[Fensterpositionen speichern]
Stellen Sie beim nächsten Start das letzte Fenster und die Paletten-Position wieder her.
[Tooltip anzeigen]
Zeigt den Tooltip an, wenn der Mauscursor über die Effektbezeichnungen bewegt wird.
[Wellenform Cache erzeugen, wenn
der Clip registriert wird]
Aktivieren Sie dieses Element, um einen Wellenformspeicher zu erstellen
(Wellenformdarstellung für Audio), wenn ein Clip registriert wird.
[WAV-Cachedateien in Projektordner
erstellen (für Dateien auf
Wechseldatenträgern oder
Netzlaufwerken)]
Aktivieren Sie diese Option, um den Wellenform-Cache (Wellenformdarstellung von Audio) auf
dem Wechsellaufwerk oder Netzwerk-Laufwerk in den Projektordner zu kopieren.
[Legen Sie beim Hinzufügen
einer neuen Sequenzmarke die
Ankereinstellung auf EIN fest.]
Markieren Sie diesen Punkt, um beim Hinzufügen von Sequenzmarken die Anker-Einstellung
zu aktivieren.
„Synchronsperreneinstellung der Sequenzmarke“ (w Seite 284)
[Player-Format]
Wählen Sie das Format ([Quellformat]/[Timeline-Format]) für den Player aus, der in der
Dateiwiedergabe verwendet werden soll. Auf HD-Videomonitoren werden möglicherweise
keine SD-Signale angezeigt.
[Standardtitel-Programm]
Wählen Sie den Titler (Software zur Erstellung von Titeln), das gestartet wird, wenn [Titel
erstellen] für die Bin oder Timeline angeklickt wird.
4)
Klicken Sie auf [OK].
f
Sie können nun weitere Punkte einstellen, indem Sie auf [Anwenden] klicken.
[Vorschau]
Richten Sie die Anzeige des Vorschaufensters ein.