Einfügen von clips, Registrierung von der timeline – Grass Valley EDIUS Pro v.7.4 Benutzerhandbuch
Seite 205
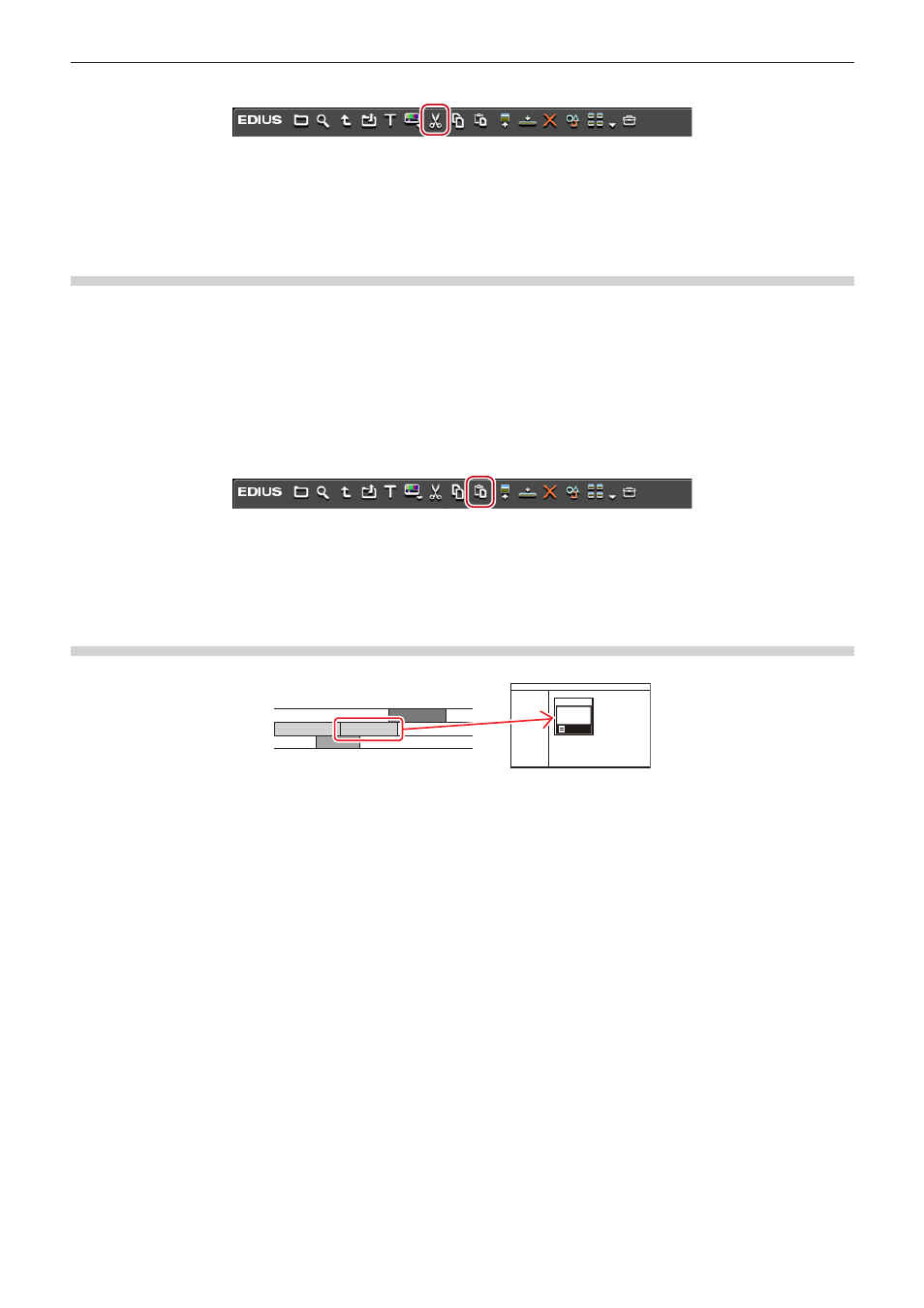
Kapitel 5 Bin-Vorgänge — Clip-Verwaltung
205
1)
Wählen Sie einen Clip aus und klicken Sie in der Bin auf [Ausschneiden].
f
Sie können ihn dann einfügen.
1
Alternative
f
Klicken Sie mit der rechten Maustaste auf einen Clip und klicken Sie auf [Ausschneiden].
f
Ausschneiden von Clips:
[Strg] + [X]/[Shift] + [Entf]
Einfügen von Clips
Fügen Sie die kopierten oder ausgeschnittenen Clips ein.
1)
Wählen Sie einen Clip aus und klicken Sie in der Bin auf [Kopieren].
f
Sie können die Clips können auch durch Klicken auf [Ausschneiden] einfügen.
„Kopieren von Clips“ (w Seite 204)
„Ausschneiden von Clips“ (w Seite 204)
2)
Klicken Sie in der Bin auf [Einfügen].
f
Sie können den Clip in einen anderen Ordner einfügen, indem Sie den Ordner auswählen und auf [Einfügen] klicken.
1
Alternative
f
Klicken Sie mit der rechten Maustaste auf einen Clip und klicken Sie auf [Einfügen].
f
Klicken Sie in der Clip-Ansicht mit der rechten Maustaste auf einen freien Bereich und klicken Sie auf [Einfügen].
f
Einfügen eines Clips:
[Strg] + [V]
Registrierung von der Timeline
Registrieren Sie die Clips, die in der Spur platziert sind, im Bin.
1)
Klicken Sie in der Timeline mit der rechten Maustaste auf den zu registrierenden Clip und klicken Sie
auf [Zu Bin hinzufügen].
f
„Exportieren von Videoclips aus der Timeline“ (w Seite 297)
f
Der Clip wird zur Bin hinzugefügt.
f
Wenn Sie die Video- und Audioclips entsprechend separat auf den V- und A-Spuren platziert haben, werden alle Clips, die mit dem
mit der rechten Maustaste angeklickten Clip verbunden sind, als separate Clips zur Bin hinzugefügt. Wenn Sie nur den mit der rechten
Maustaste angeklickten Clip zur Bin hinzufügen möchten, heben Sie die Verbindung auf und wiederholen Sie dann den gewünschten
Bedienvorgang für den Clip.
„Gruppieren-/Verknüpfen-Modus“ (w Seite 224)
„Separate Handhabung von Video- oder Audioteilen der Clips“ (w Seite 241)
1
Alternative
f
Ziehen Sie die Clips und legen Sie sie in der Bin ab.
f
Ziehen Sie den Clip mit der rechten Maustaste, legen Sie ihn in der Bin ab und klicken Sie auf [Clips hinzufügen]. Klicken Sie auf
[Subclips hinzufügen], um den Clip als Subclip zur Bin hinzuzufügen.
f
Wählen Sie den Clip aus, klicken Sie in der Menüleiste auf [Clip] und klicken Sie auf [Zu Bin hinzufügen].
f
Doppelklicken Sie auf einen Clip, um ihn im Player anzuzeigen, und verschieben Sie den Clip durch Ziehen und Ablegen vom Player in
den Bin.
f
Doppelklicken Sie auf den Clip, um ihn im Player anzuzeigen, und klicken Sie im Player auf [Clip im Player zu Bin hinzufügen].
f
Hinzufügen von Clips auf der Timeline zum Bin:
[Shift] + [B]