Anpassen des farbabgleichs, Anpassen des farbabgleichs“ ( w seite 329) – Grass Valley EDIUS Pro v.7.4 Benutzerhandbuch
Seite 329
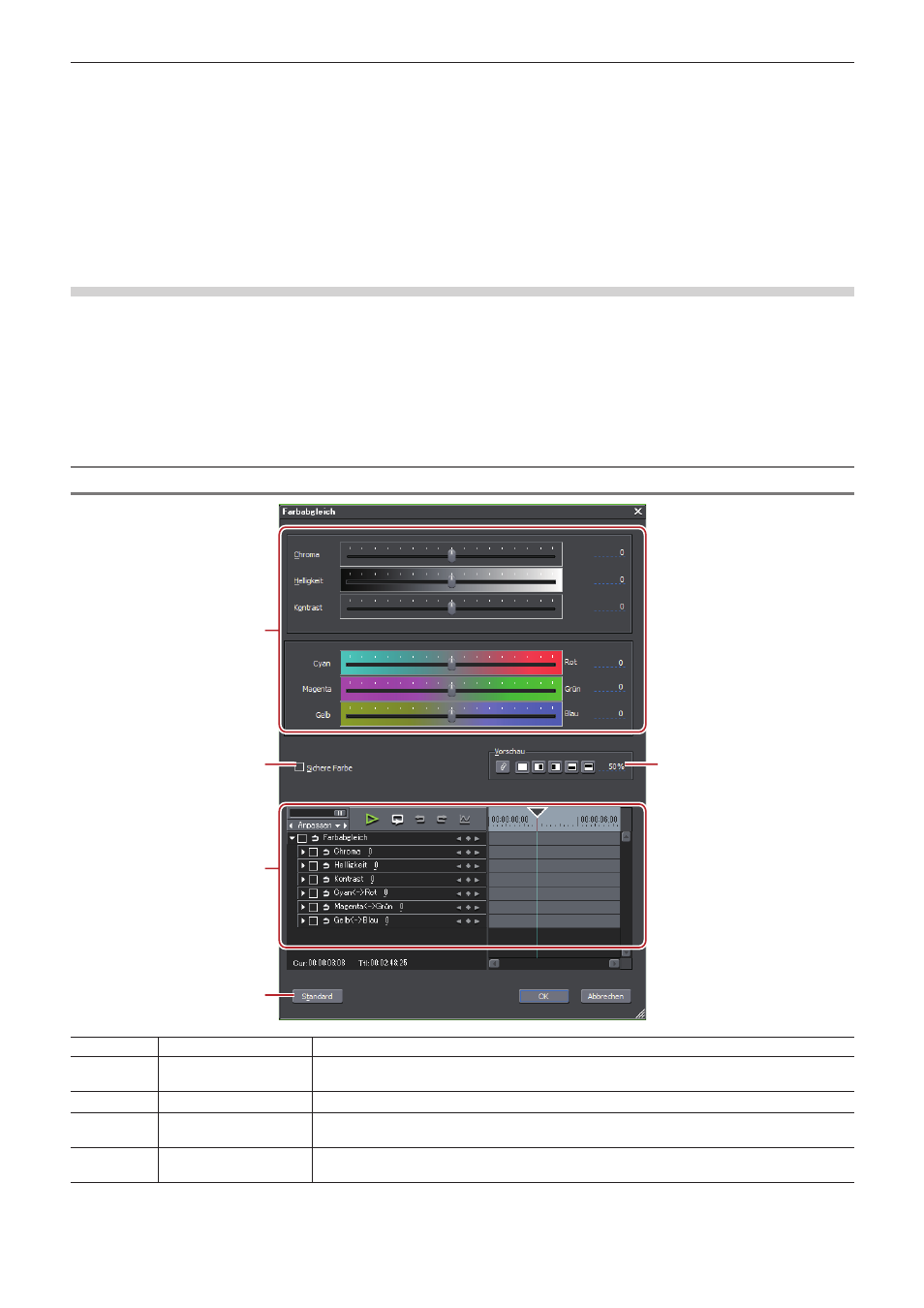
Kapitel 7 Anwenden von Effekten — Effekte einstellen
329
2
f
Klicken Sie mit der rechten Maustaste auf die Timeline für den Key oder das Schlüsselbild, um ein Menü anzuzeigen, über das Sie Keys
hinzufügen/löschen oder die Interpolationsmethode zwischen Schlüsselbildern wechseln können. Sie können die Interpolationsmethode
aus [Anhalten], [Linie] und [Bezier] auswählen.
f
Wenn Sie mit der rechten Maustaste auf den Eintragsnamen eines Parameters klicken und auf [Parameter von (Punkt) löschen] klicken,
werden alle Schlüsselbilder dieses Eintrags gelöscht.
f
Wenn Sie auf [Shift] + [V] auf der Tastatur drücken, wird an der Position des Timeline-Cursors ein Schlüsselbild zu allen Parametern mit
einer gültigen Schlüsselbildeinstellung hinzugefügt.
f
Wenn Sie auf [V] auf der Tastatur klicken, wird ein Schlüsselbild zum aktuell ausgewählten Parameter an der Position des Timeline-
Cursors hinzugefügt.
Anpassen des Farbabgleichs
1)
Rufen Sie die [Informationen]-Palette auf und doppelklicken Sie auf [Farbabgleich].
f
„Prüfen/Anpassen von Effekten“ (w Seite 353)
f
Das [Farbabgleich]-Dialogfeld wird angezeigt.
„[Farbabgleich]-Dialogfeld“ (w Seite 329)
2)
Passen Sie den Farbabgleich an und klicken Sie auf [OK].
[Farbabgleich]-Dialogfeld
(1)
(2)
(4)
(5)
(3)
(1)
Schieberegler
Verschieben Sie den Schieberegler zum Anpassen der einzelnen Elemente.
(2)
[Sichere Farbe]
Markieren Sie dieses Element, um eine automatische Anpassung vorzunehmen, damit das
Videosignal innerhalb des YUV-Farbraums bleibt.
(3)
Vorschaueinstellung
„Vorschaueinstellung“ (w Seite 327)
(4)
Schlüsselbild-
Einstellung
„Schlüsselbild-Einstellung“ (w Seite 328)
(5)
[Standard]
Klicken Sie auf diese Schaltfläche, um die Standardeinstellungen für alle Schieberegler
wiederherzustellen.