Korrektur von kameraverwacklung, Stabilisator – Grass Valley EDIUS Pro v.7.4 Benutzerhandbuch
Seite 332
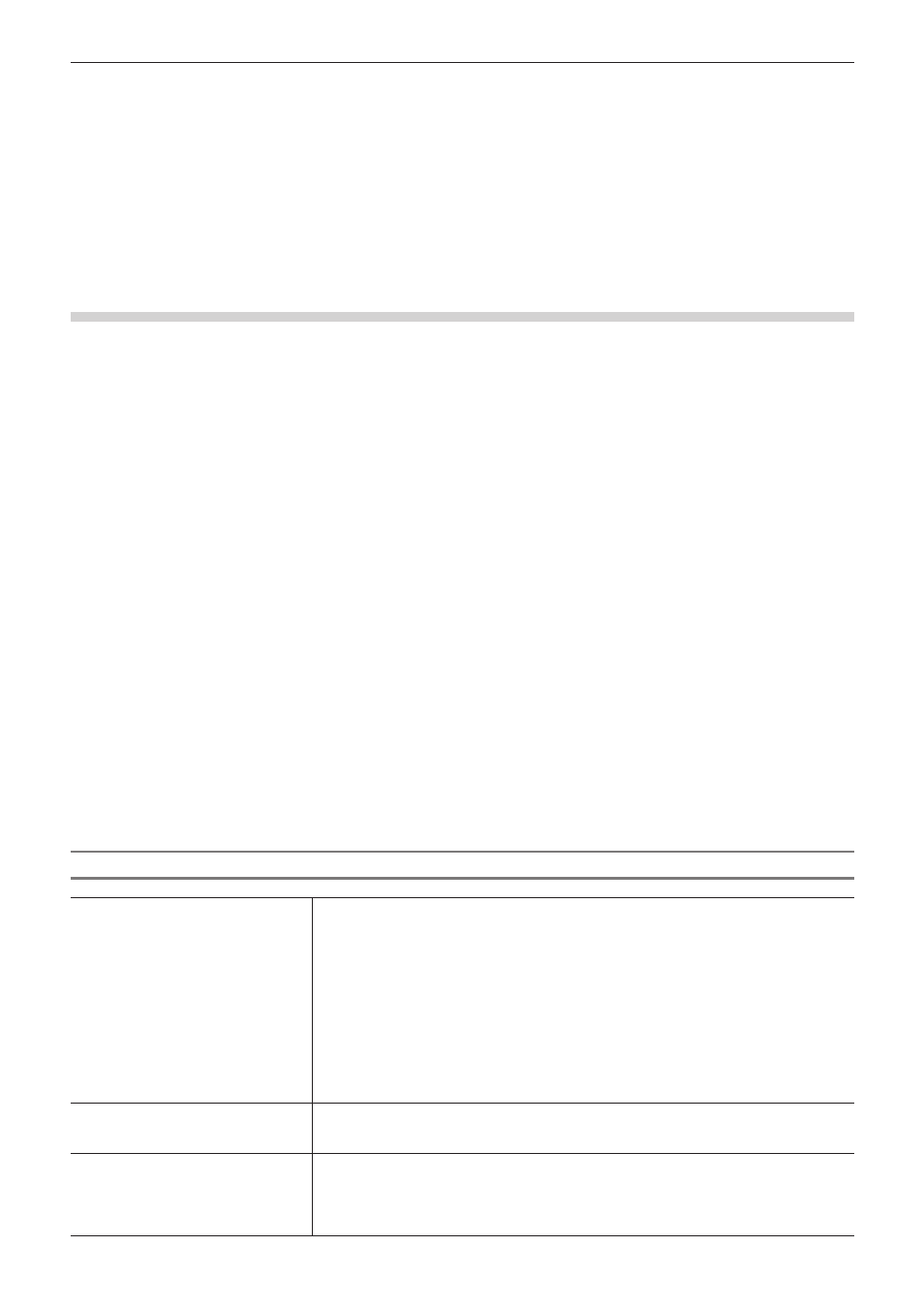
Kapitel 7 Anwenden von Effekten — Effekte einstellen
332
1
Alternative
f
Wählen Sie einen Clip in der Timeline aus. Wählen Sie einen Effekt in der [Effekt]-Palette und klicken Sie auf [Zur Timeline hinzufügen].
f
Wählen Sie einen Clip in der Timeline aus. Klicken Sie mit der rechten Maustaste auf einen Effekt in der [Effekt]-Palette und klicken Sie
auf [Zur Timeline hinzufügen].
f
Wählen Sie einen Effekt in der [Effekt]-Palette aus, ziehen Sie ihn mit der rechten Maustaste auf den Clip in der Timeline und klicken Sie
auf [Hinzufügen] oder [Ersetzen].
Korrektur von Kameraverwacklung
[Stabilisator]
Korrigieren Sie die Kameraverwacklung durch die Bildverarbeitung.
1)
Klicken Sie in der Ordneransicht der Palette [Effekt] auf das Verzeichnis [Videofilter] und zeigen Sie
die Filter an.
2)
Ziehen und legen Sie [Stabilisator] auf dem Clip in der Timeline ab.
f
Im Hintergrund startet die Analyse der Videobewegung des Clips.
„[Hintergrundjob]“ (w Seite 99)
1
Alternative
f
Wählen Sie einen Clip in der Timeline aus. Wählen Sie [Stabilisator] in der Palette [Effekt] aus und klicken Sie auf [Zur Timeline
hinzufügen].
f
Wählen Sie einen Clip in der Timeline aus. Klicken Sie mit der rechten Maustaste auf [Stabilisator] in der Palette [Effekt] und klicken Sie
auf [Zur Timeline hinzufügen].
f
Wählen Sie [Stabilisator] in der [Effekt]-Palette aus, ziehen Sie diese mit der rechten Maustaste auf den Clip in der Timeline und klicken
Sie auf [Hinzufügen] oder [Ersetzen].
3)
Starten Sie zur Überprüfung des Videos die Wiedergabe eines Clips.
f
Für den Teil, dessen Analyse vollständig ist, wird während der Wiedergabe vor Ort die Kameraverwacklungskorrektur ausgeführt. Ändern
Sie bei Bedarf nach Schritt
4) die Einstellung für die Kamerakorrektur.
4)
Rufen Sie die [Informationen]-Palette auf und doppelklicken Sie auf [Stabilisator].
f
Das [Videostabilisator]-Dialogfeld wird angezeigt.
„[Videostabilisator]-Dialogfeld“ (w Seite 332)
5)
Konfigurieren Sie die Einstellungen und klicken Sie auf [OK].
[Videostabilisator]-Dialogfeld
[Glätte]
Verschieben Sie den Schieberegler, um den Grad der Sanftheit der Videobewegung
einzustellen.
Die Punkte, die auf [Aus] gesetzt sind, werden nicht korrigiert.
[Umwandeln]
Stellen Sie das Korrekturniveau für die vertikale und horizontale Verwacklung ein.
[Skalierung]
Stellen Sie das Korrekturniveau für die Verwacklung des Ein- und Auszoomens ein.
[2D Rotation]
Stellen Sie das Korrekturniveau für die Rotationsverwacklung ein.
[3D Rotation]
Stellen Sie das Korrekturniveau für die Verwacklung der Perspektive ein.
[Rolling Shutter]
Stellen Sie das Korrekturniveau für die Rolling-Shutter-Verzerrung ein.
[Automatisches Trimmen]
Markieren Sie diesen Punkt, um das Video automatisch zu vergrößern, damit am Videorand
nach der Videokorrektur keine Lücke entsteht.
Sie können auch einen Wert für den Vergrößerungsfaktor eingeben.
[Vorschau]
Zeigen Sie das korrigierte Video auf dem gesamten Bildschirm oder dem linken/rechten/
oberen/unteren Bildschirm an und vergleichen Sie es mit dem Originalvideo. Klicken Sie auf
die Schaltfläche, um zu wählen, wo das Video angezeigt werden soll.
Sie können einen Wert für das Anzeigeverhältnis des korrigierten Videos auf dem gesamten
Bildschirm eingeben.