Layouts entlang der zeitachse ändern, Schlüsselbilder festlegen – Grass Valley EDIUS Pro v.7.4 Benutzerhandbuch
Seite 262
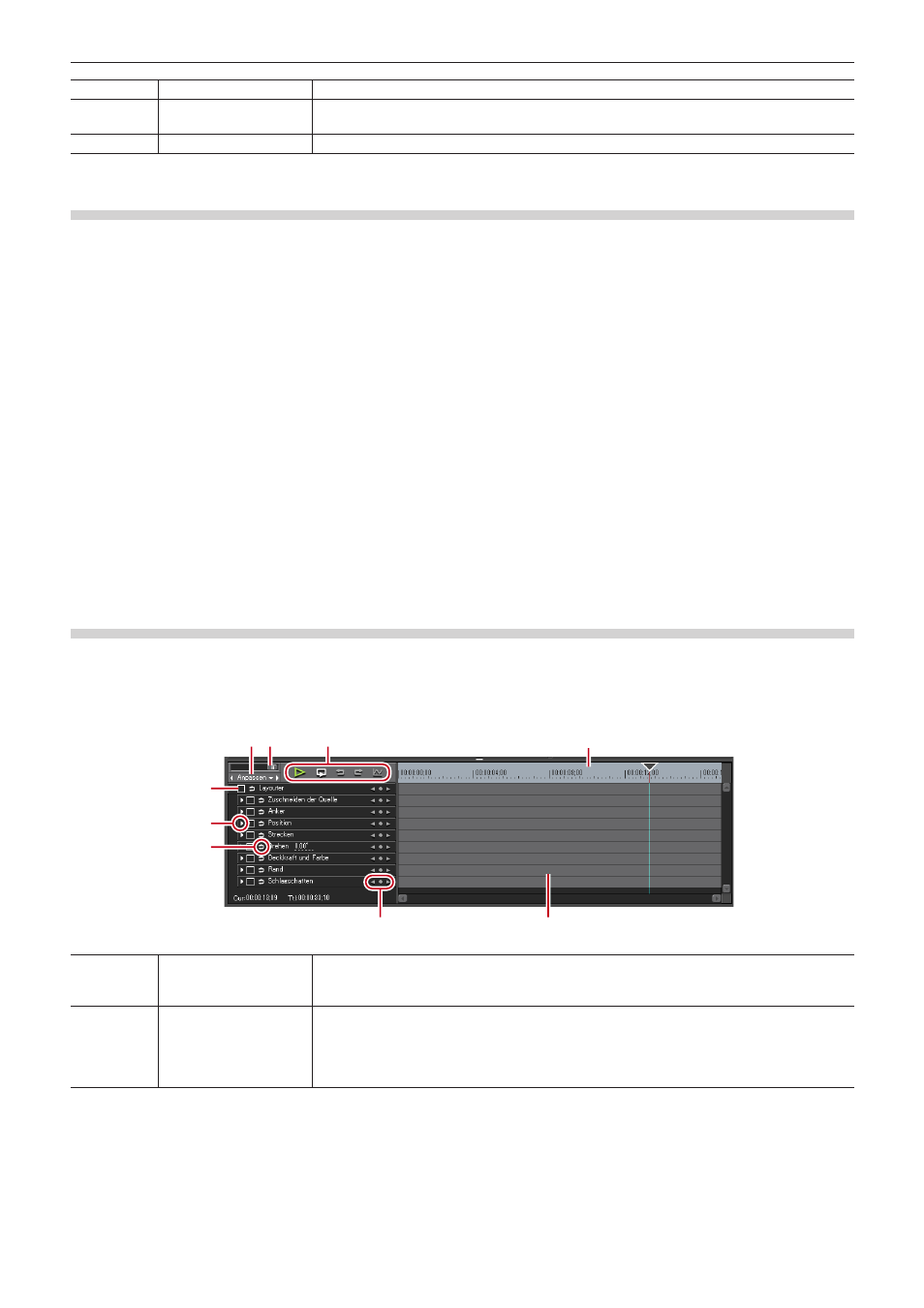
Kapitel 6 Bearbeiten von Timelines — Video-Layout
262
(4)
[Anwenden]
Die Voreinstellung auswählen und anwenden.
(5)
Liste der
Voreinstellungen
Zeigt die aktuell gespeicherten Voreinstellungen in einer Liste an.
(6)
Kommentar
Zeigt den Kommentar der aktuell ausgewählten Voreinstellung an.
Anwenden von Voreinstellungen und Bearbeiten von Layouts
1)
Wählen Sie einen Clip und starten Sie den Layouter.
2)
Klicken Sie auf die [Voreinstellung]-Registerkarte.
f
„Registerkarte [Voreinstellung]“ (w Seite 261)
3)
Wählen Sie eine Voreinstellung und klicken Sie auf [Anwenden].
1
Alternative
f
Doppelklicken Sie auf die anzuwendende Voreinstellung in der Voreinstellungsliste.
4)
Klicken Sie auf [OK].
f
Auf Clips, die mit dem Layouter eingestellt wurden, wird eine orangefarbene Linie angezeigt.
Layouts entlang der Zeitachse ändern
Schlüsselbilder festlegen
Wenn ein Schlüsselbild gesetzt wurde, können Sie das Layout entlang der Timeline ändern.
1)
Wählen Sie einen Clip und starten Sie den Layouter.
f
Legen Sie das Schlüsselbild auf der Timeline im Layouter fest.
(1)(2)
(3)
(4)
(5)
(6)
(8)
(9)
(7)
(1)
Timeline-Controller
Ziehen Sie den Schieberegler nach links und rechts, um die Anzeigeeinheit der Zeitskala
anzupassen. Bewegen Sie den Schieberegler nach links, um die Anzeigeeinheit zu verkleinern,
oder nach rechts, um sie zu vergrößern. Ganz rechts befindet sich die Option [Anpassen].
(2)
Zeitskala-Einstellungen Klicken Sie darauf, um zwischen der angegebenen Anzeigeeinheit und [Anpassen] hin- und
herzuschalten.
Klicken Sie auf den linken Pfeil, um die Anzeige-Einheit zu verkleinern, oder klicken Sie auf
den rechten Pfeil, um diese zu vergrößern.