Abbruch der festlegung einer sequenz, Farbbalkenclips, Farbmattenclips – Grass Valley EDIUS Pro v.7.4 Benutzerhandbuch
Seite 195
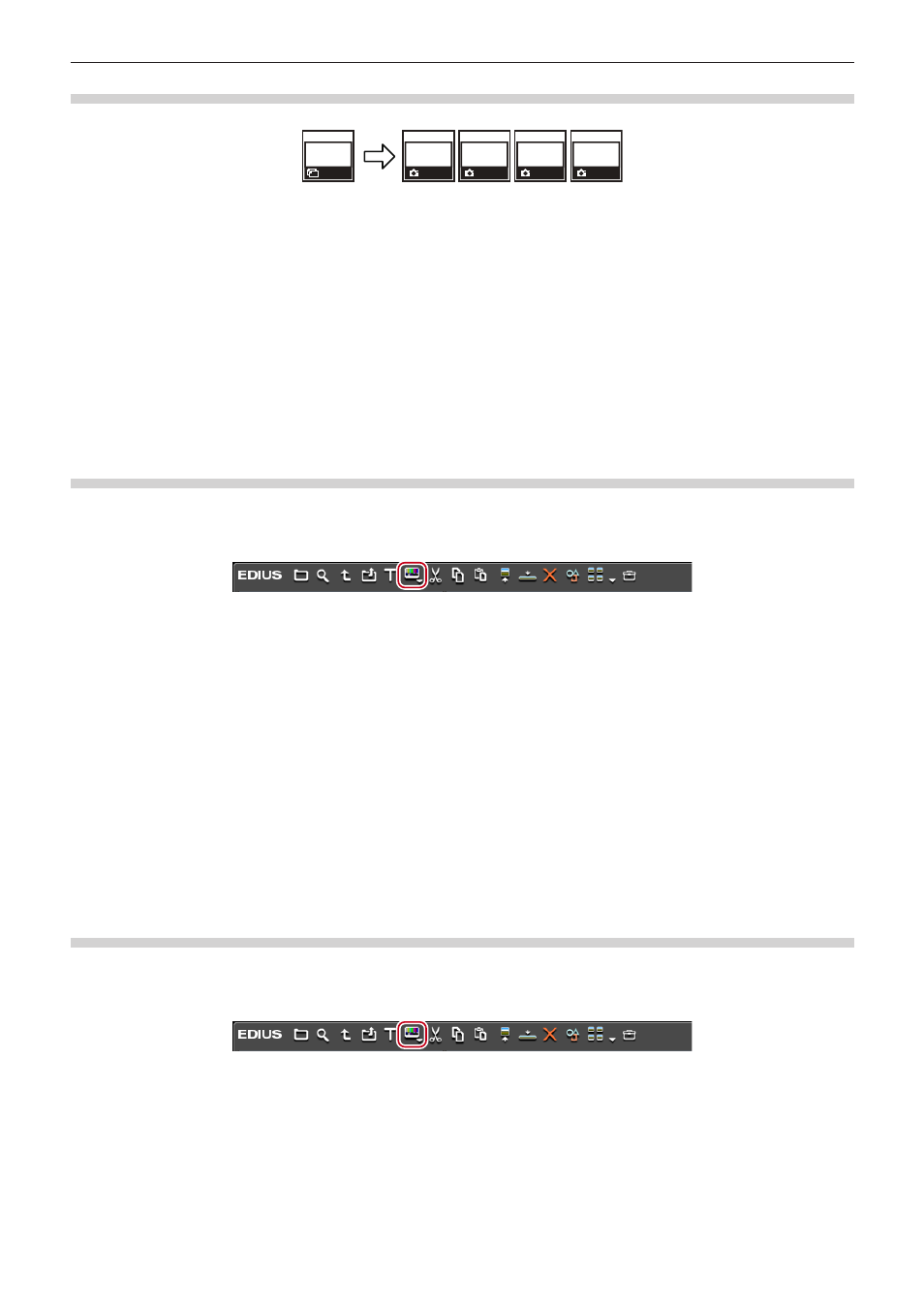
Kapitel 5 Bin-Vorgänge — Bins und Clips
195
Abbruch der Festlegung einer Sequenz
Brechen Sie die Zusammenfassung eines Sequenzclips ab.
1)
Klicken Sie mit der rechten Maustaste in der Bin auf den Sequenzclip und klicken Sie auf [Sequenz
abbrechen].
f
Nach dem Abbruch der Sequenz wird der Clip-Name zu dem Namen geändert, der vor der Zusammenfassung der Clips galt.
2
f
Die In- und Out-Punkteinstellungen der Clips, die bei der Zusammenfassung als Sequenz beibehalten wurden, werden wiederhergestellt.
Erstellung eines Farbbalken-, Farbmatten- und Titelclips
Nachfolgend wird erläutert, wie Sie Farbbalken-, Farbmatten- und Titelclips erstellen.
Farbbalkenclips
Erstellen Sie einen Farbbalkenclip.
1)
Klicken Sie in der Bin auf [Neuer Clip].
2)
Klicken Sie auf [Fabbalken].
f
Das [Fabbalken]-Dialogfeld wird angezeigt.
3)
Nehmen Sie die Einstellungen des Farbbalkens vor und klicken Sie auf [OK].
1
Alternative
f
Klicken Sie in der Clip-Ansicht mit der rechten Maustaste auf einen freien Bereich und klicken Sie auf [Neuer Clip] → [Fabbalken].
f
Klicken Sie auf [Clip] in der Menüleiste und klicken Sie auf [Clip erstellen] → [Fabbalken]. Der Farbbalkenclip wird zur Bin registriert.
2
f
Sie können die Einstellungen des Dialogfelds [Fabbalken] durch die folgenden Vorgänge ändern:
g
Klicken Sie im Bin mit der rechten Maustaste auf einen Farbbalkenclip und klicken Sie auf [Bearbeiten].
g
Doppelklicken Sie im Bin auf einen Farbbalkenclip.
f
Sie können auch einen Farbbalkenclip in der Timeline platzieren, ohne ihn zum Bin zu registrieren.
„Platzieren von speziellen Clips in der Timeline“ (w Seite 236)
Farbmattenclips
Erstellen Sie einen Farbmattenclip.
1)
Klicken Sie in der Bin auf [Neuer Clip].
2)
Klicken Sie auf [Farbmatte].
f
Das [Farbmatte]-Dialogfeld wird angezeigt.