Layout-einstellungen, Die reihenfolge von textobjekten wechseln, Layout-einstellungen“ ( w seite 382) – Grass Valley EDIUS Pro v.7.4 Benutzerhandbuch
Seite 382
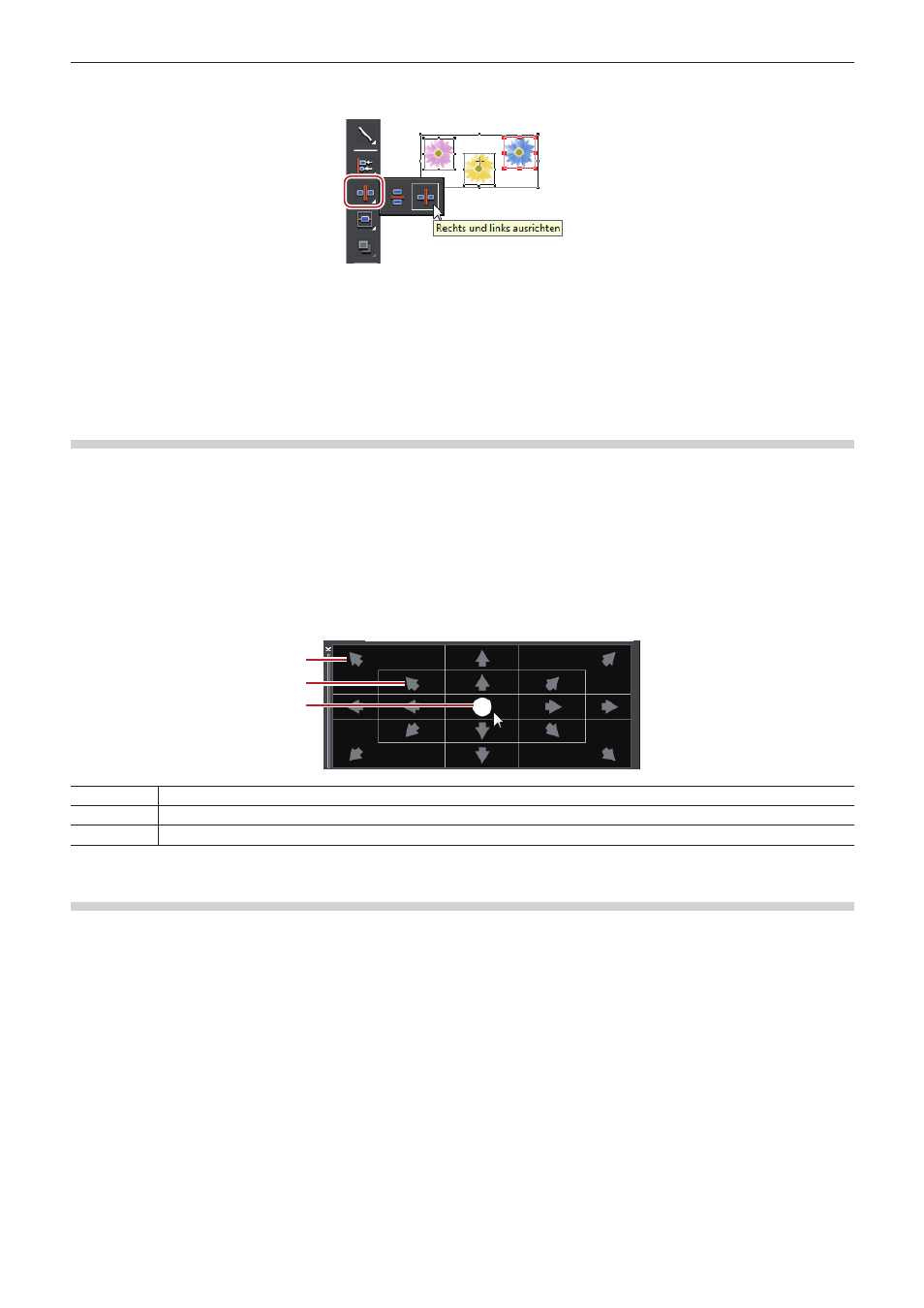
Kapitel 8 Titel-Erstellung — Quick Titler
382
2)
Klicken Sie auf [Oben und unten ausrichten] in der Dateiwerkzeugleiste.
f
Wenn Sie [Oben und unten ausrichten] anklicken und gedrückt halten, können Sie [Rechts und links ausrichten] auswählen.
1
Alternative
f
Klicken Sie auf [Layout] in der Quick Titler-Menüleiste und klicken Sie auf [Gleiche Stelle] → ein Element.
f
Klicken Sie mit der rechten Maustaste auf ein Textobjekt und klicken Sie auf [Layout] → [Gleiche Stelle] → ein Element.
2
f
Vertikales Angleichen und horizontales Angleichen kann angewendet werden, wenn 3 oder mehr Textobjekte ausgewählt sind.
Layout-Einstellungen
Sie können Texte und Objekte angleichen, so dass diese in die Mitte, den titelsicheren Bereich oder in den Overscan-Bereich passen.
1)
Anzeigen der Layout-Leiste.
f
„Anzeigen/Ausblenden der Leisten“ (w Seite 370)
2)
Wählen Sie ein Textobjekt und klicken Sie dann wo es zu platzieren ist, indem Sie die Layout-Leiste
benutzen.
f
Mehrere Textobjekte können mit dem Auswahlwerkzeug ausgewählt werden, indem Sie klicken während Sie den [Strg] am Keyboard
gedrückt halten.
(1)
(2)
(3)
(1)
Overscan
(2)
Titelsicherer Bereich
(3)
Mitte
Die Reihenfolge von Textobjekten wechseln
Sie können die Reihenfolge von Text und Objekten wechseln.
1)
Wählen Sie den Text und die Objekte, deren Reihenfolge Sie ändern möchten.