Titelclips, Erstellung stereoskopischer clips – Grass Valley EDIUS Pro v.7.4 Benutzerhandbuch
Seite 197
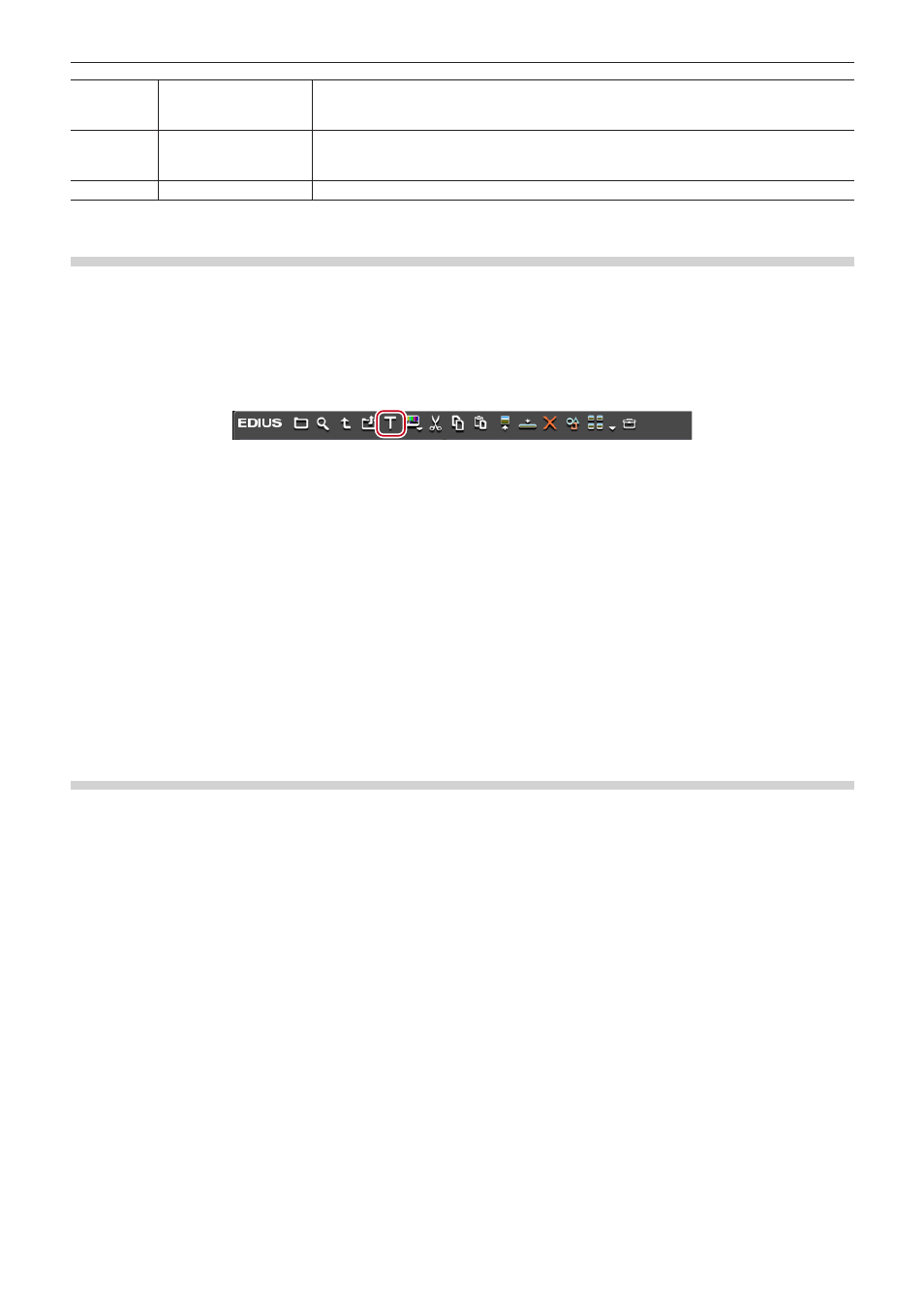
Kapitel 5 Bin-Vorgänge — Bins und Clips
197
(6)
Farbwähler
Wählen Sie die Farbe aus dem Anzeigerahmen des Players/Rekorders aus. Klicken Sie auf
[Farbauswahl] und klicken Sie auf die gewünschte Farbe im Video, das aktuell im Player/
Rekorder angezeigt wird.
(7)
[IRE-Warnung]
Aktivieren Sie diese Option, um den Farbspektrum- und den Luminanz-Schieberegler im
eingeschränkten Bereich von 0 bis 100 IRE anzuzeigen. Unterhalb dieses Kontrollkästchens
wird der IRE-Wert für die ausgewählte Farbe angezeigt.
(8)
Vorschaufeld
Die voreingestellte Farbe wird angezeigt.
Titelclips
Erstellen Sie einen Titelclip.
2
f
Der vorhandene Titler kann mit [Anwendung] unter [Benutzereinstellungen] → [Andere] geändert werden.
1)
Klicken Sie in der Bin auf [Titel hinzufügen].
f
Quick Titler startet.
2)
Erstellen Sie den Titelclip.
f
1
Alternative
f
Klicken Sie auf [Clip] in der Menüleiste und klicken Sie auf [Clip erstellen] → [QuickTitler].
f
Klicken Sie in der Clip-Ansicht mit der rechten Maustaste auf einen freien Bereich und klicken Sie auf [Titel hinzufügen].
f
Klicken Sie in der Clip-Ansicht mit der rechten Maustaste auf einen freien Bereich und klicken Sie auf [Neuer Clip] → [QuickTitler].
f
Einen Titelclip erstellen:
[Strg] + [T]
Erstellung stereoskopischer Clips
Auswahl einer Datei, die paarweise für die Erstellung eines stereoskopischen Clips verwendet
wird
Wenn sich entweder der Clip für die L-Seite (für das linke Auge) oder der Clip für die R-Seite (für das rechte Auge) im Bin befindet, können
Sie eine Datei auswählen, die paarweise für die Erstellung eines einzelnen stereoskopischen Clips verwendet wird.
1)
Klicken Sie im Bin mit der rechten Maustaste auf den als stereoskopisch festzulegenden Clip und
klicken Sie auf [Als stereoskopisch festlegen].
f
Das [Stereoskopische Einstellung]-Dialogfeld wird angezeigt.
f
Die folgenden Dateien werden automatisch gesucht: Dateien, die sich in demselben Ordner wie der im Schritt
1) ausgewählte Clip
befinden, dieselbe Erweiterung aufweisen und die stereoskopisch sein dürfen. Das Suchergebnis wird in [Paardateien auswählen] als
Liste angezeigt.
2
f
Wenn Sie einen Clip in einen Projektordner übertragen, wird dieser Ordner, in dem der Clip gespeichert wird, vor der Übertragung
durchsucht.
2)
Wählen Sie eine Datei aus der Liste [Paardateien auswählen] aus.
f
Wählen Sie auf der Grundlage der Informationen, wie zum Beispiel [Ähnlichkeit], eine Datei aus, die paarweise verwendet wird.
3)
Stellen Sie jeden Punkt ein.