Festlegung des erfassungsbereichs“ ( w seite 149) – Grass Valley EDIUS Pro v.7.4 Benutzerhandbuch
Seite 149
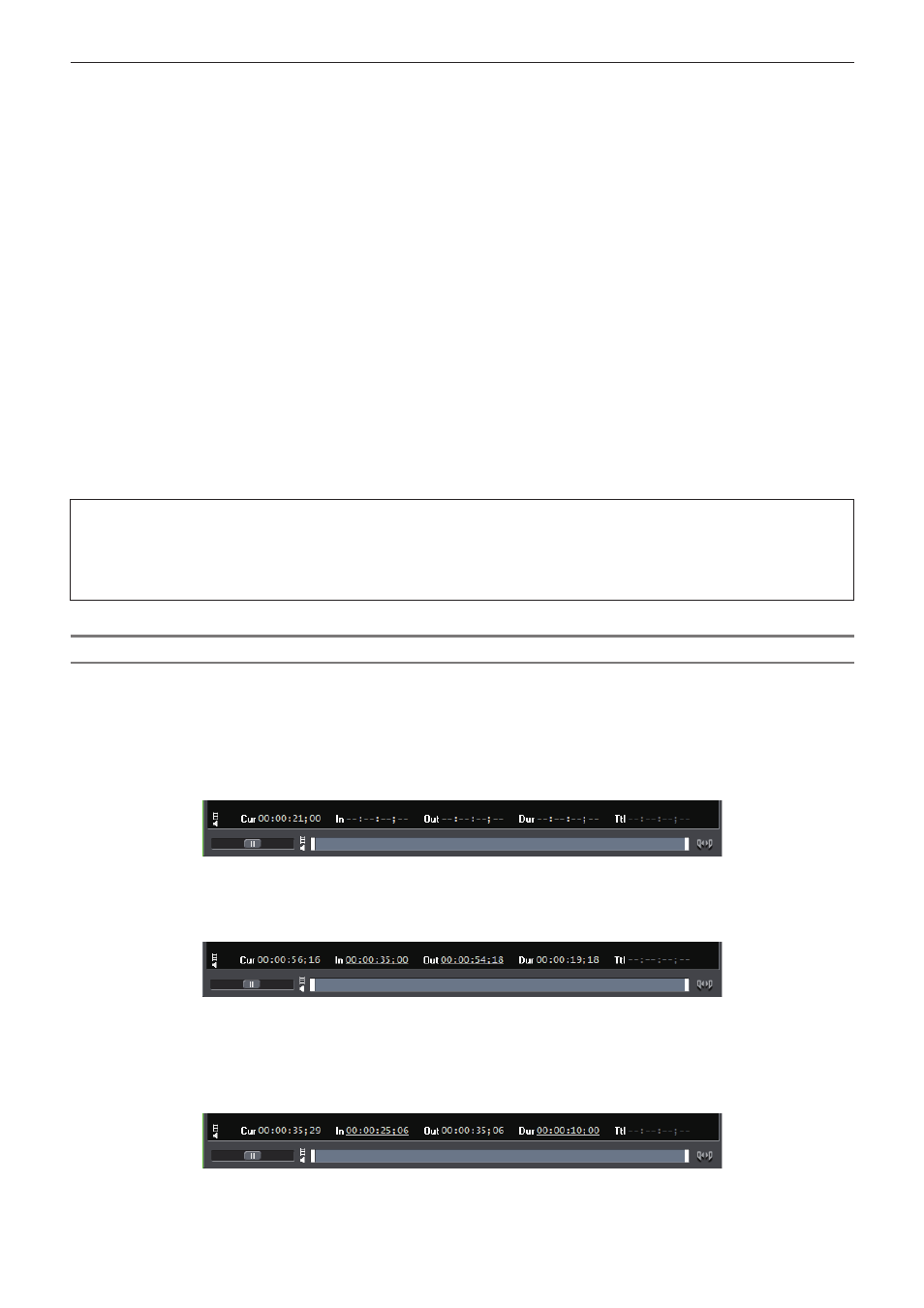
Kapitel 4 Importieren von Quellen — Erfassen und Importieren
149
g
Klicken Sie auf den Namen der Gerätevoreinstellung ([Eingangsvoreinstellung 1] bis [Eingangsvoreinstellung 8]), um die
Gerätevoreinstellung anzuzeigen. ([Eingangsvoreinstellung 2] bis [Eingangsvoreinstellung 8] werden standardmäßig nicht angezeigt.
Legen Sie vor der Ausführung dieses Vorgangs die Anzeige der Schaltflächen im Vorschaufenster fest.)
„Bedienschaltflächen-Einstellungen“ (w Seite 127)
g
Anzeigen der Gerätevoreinstellung, die der Eingabevoreinstellung 1 zugewiesen ist:
[F2]
g
Die Gerätevoreinstellung, die der Eingabevoreinstellung 2 zugewiesen ist, anzeigen:
[F3]
g
Die Gerätevoreinstellung, die der Eingabevoreinstellung 3 zugewiesen ist, anzeigen:
[F4]
f
Sie können dieselbe Funktion wie in Schritt
6) auch folgendermaßen ausführen.
g
Drücken Sie [F9] auf der Tastatur nach Schritt
g
Klicken Sie auf die Listenschaltfläche [Erfassung] im Player und klicken Sie auf [Video und Audio].
g
Es wird nur der Videoteil oder der Audioteil erfasst, wenn auf die [Erfassung]-Listenschaltfläche im Player geklickt und [Nur Video] oder
[Nur Audio] ausgewählt wird.
g
Klicken Sie in der Menüleiste auf [Erfassung] und klicken Sie auf [Erfassung].
g
Klicken Sie auf [Erfassung] in der Menüleiste und klicken Sie auf [Videoerfassung] oder [Audioerfassung].
2
f
Die Dateien können bei der Erfassung automatisch getrennt werden.
f
Sie können während der Erfassung eine Markierung mit einem Kommentar zum Quellclip hinzufügen.
„Clipmarken an der Erfassung setzen“ (w Seite 277)
f
Die Batch-Capturefunktion wird nur für Modelle unterstützt, die den Timecode abrufen können. Einige Modelle unterstützen
möglicherweise keine Timecodes.
f
Um den Bandnamen mittendrin zu ändern, beispielsweise beim Austauschen von Bändern, klicken Sie auf [Erfassung] in der Menüleiste
und klicken Sie auf [Bandnr.-Einstellungen].
f
In EDIUS Elite kann ein anderer EDIUS-Client in demselben Netzwerk durch das Importieren der erfassten Daten während der Aufnahme
bearbeiten, wenn Quellen im AVI- oder MXF- Format erfasst werden.
3
Hinweis
f
Wenn die Quelle im MPEG TS-Format erfasst wurde, wird die Information der Voreinstellungs-Clipmarke nicht in der erfassten
Quelldatei, sondern der Projektdatei aufgenommen. Die Information der bei der Erfassung eingestellten Clipmarke wird nicht
wiedergespiegelt, auch wenn die Quelldatei in einer anderen Projektdatei geöffnet wird, nachdem EDIUS erneut gestartet wird.
„Clipmarken an der Erfassung setzen“ (w Seite 277)
Festlegung des Erfassungsbereichs
Es gibt sechs Arten, um den Erfassungsbereich (zwischen In- und Out-Punkten) bei den Schritten
Der Timecode, dem bei der Erfassung unter den Timecodes bei [In], [Out] und [Dur] im Player Vorrang gegeben wird, ist unterstrichen.
r
Erfassung mit offenem Ende
Die Erfassung startet, wenn [Erfassung] angeklickt wird, ohne dass die In- und Out-Punkte festgelegt werden, und wird beendet, wenn
[Stopp] angeklickt wird.
Timecode-Anzeige am Player:
r
In/Out-Erfassung
Legen Sie die In/Out-Punkte fest.
Timecode-Anzeige am Player:
r
In/Dauer-Erfassung
Legen Sie den In-Punkt fest, klicken Sie anschließend auf den Timecode in [Dur] im Player, geben Sie die Dauer ein und drücken Sie auf
der Tastatur auf [Eingabe].
* Diese Methode wird beispielsweise für die Erfassung von einem Band einer freilaufenden Aufnahme mit nicht-fortlaufenden Timecodes verwendet.
Timecode-Anzeige am Player:
r
In-Erfassung
Die Erfassung wird beendet, wenn [Stopp] angeklickt wird, nachdem nur der In-Punkt festgelegt wurde.