Grass Valley EDIUS Pro v.7.4 Benutzerhandbuch
Seite 92
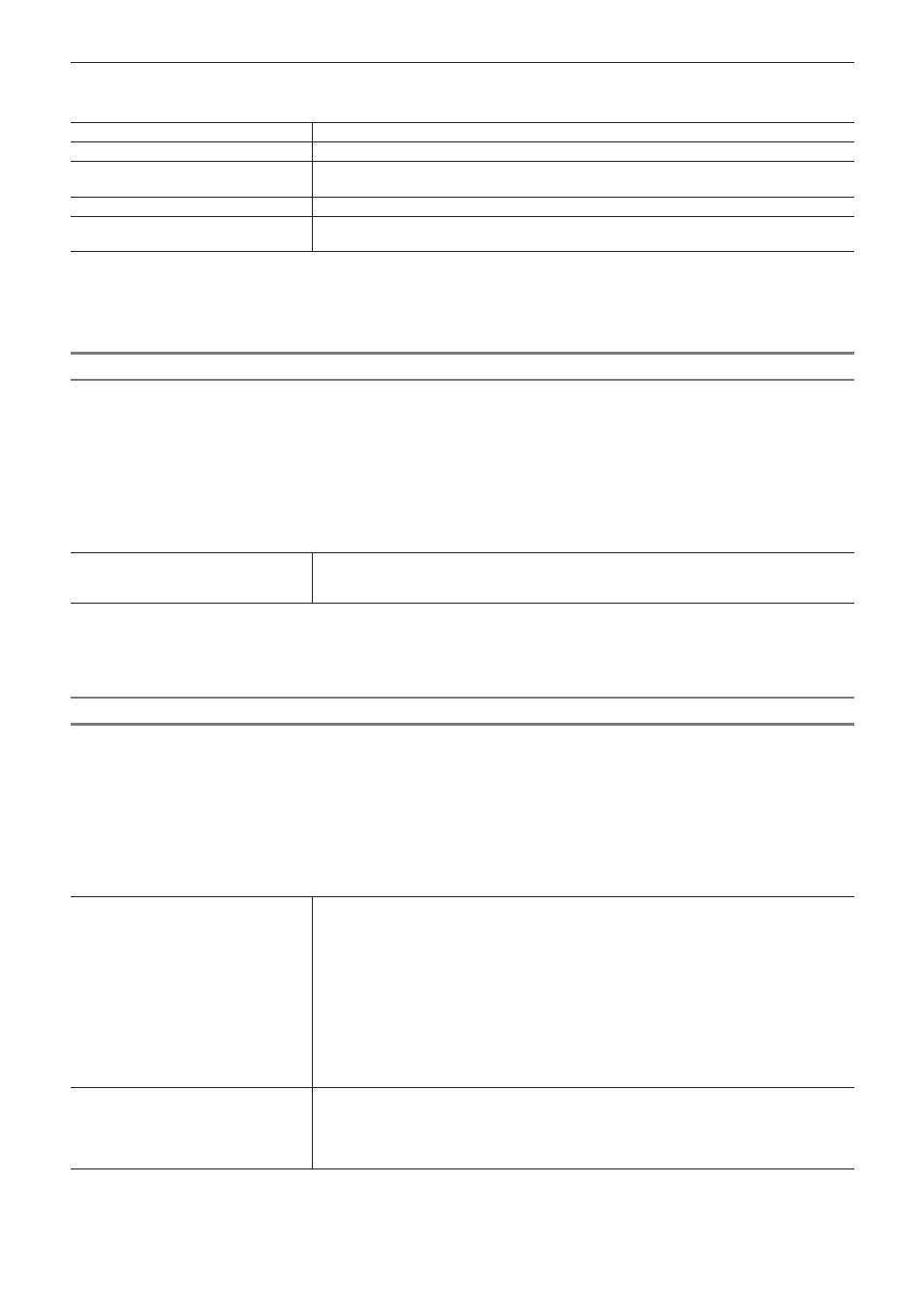
Kapitel 3 Bearbeitungseinstellungen — [Systemeinstellungen]
92
r
[FTP-Einstellung]-Dialogfeld
[Name]
Geben Sie den Namen des Servers für die Anzeige in der Ordneransicht an.
[Adresse]
Geben Sie die IP-Adresse oder den Servernamen des FTP-Servers an.
[Benutzername]/[Kennwort]
Geben Sie den Benutzernamen und das erforderliche Passwort ein, wenn Sie eine Verbindung
herstellen.
[Verzeichnis]
Wählen Sie einen Verzeichnistyp aus der Liste.
[Verbindungstest]
Klicken Sie auf diesen Punkt, um die Verbindung zum FTP-Server mit dem gegenwärtig
eingegebenen Benutzernamen und Passwort zu testen.
2
f
Wenn die Verbindung im Verbindungstest fehlschlägt, versuchen Sie das XDCAM-Gerät und den Computer neu zu starten, nachdem die
Einrichtung der FTP-Serververbindung abgeschlossen wurde.
XDCAM Importprogrammeinstellungen
Legen Sie fest, ob das hochauflösende Audio für die Bearbeitung des Proxy verwendet wird oder nicht.
1)
Klicken Sie auf [Einstellungen] in der Menüleiste und klicken Sie auf [Systemeinstellungen].
2)
Klicken Sie auf das [Import/Export]-Verzeichnis und klicken Sie auf [XDCAM] → [Importprogramm].
3)
Stellen Sie jeden Punkt ein.
[Bei Proxy-Bearbeitung wird Audio
mit hoher Auflösung verwendet, falls
verfügbar (nur VFAM-Laufwerk).]
Verwenden Sie für Daten auf einem VFAM-Laufwerk das hochauflösende Audio, um die Proxy
zu bearbeiten.
4)
Klicken Sie auf [OK].
f
Sie können nun weitere Punkte einstellen, indem Sie auf [Anwenden] klicken.
XDCAM Browsereinstellungen
Legen Sie den Clip-Typ, Clipnamen und andere Einstellungen fest, wenn Clips vor dem Import von XDCAM-Quellen importiert werden.
1)
Klicken Sie auf [Einstellungen] in der Menüleiste und klicken Sie auf [Systemeinstellungen].
2)
Klicken Sie auf das [Import/Export]-Verzeichnis und klicken Sie auf [XDCAM] → [Browser].
3)
Stellen Sie jeden Punkt ein.
[Download]
Wählen Sie die Daten (Proxy/hochauflösend) aus, die vom Quellbrowser heruntergeladen
werden sollen.
„Importieren von XDCAM-Geräten“ (w Seite 170)
„Importieren der XDCAM-Quellen von einem Server“ (w Seite 171)
„Herunterladen von XDCAM-Quellen und gleichzeitige Platzierung auf der Timeline“
[Beim Übertragen in Bin]
Wählen Sie die herunterzuladenden Daten beim Transfer zur Bin aus. Wählen Sie [Alles] aus,
um sowohl hochauflösende als auch Proxy-Daten herunterzuladen.
[Beim Hinzufügen in Timeline]
Wählen Sie die herunterzuladenden Daten aus, wenn Clips auf der Timeline platziert werden.
Wählen Sie [Alles] aus, um sowohl hochauflösende als auch Proxy-Daten herunterzuladen.
[Quellordner]
Dies ist eine Liste mit Verweisen, die in der Ordneransicht im Quellbrowser angezeigt wird.
XDCAM-Quellen können im Quellbrowser als Clips gehandhabt werden, indem sie zur
Festplatte kopiert werden, wobei die Ordnerstruktur im Gerät intakt bleibt.
Klicken Sie auf [Hinzufügen], um den Referenzordner festzulegen. Um einen festgelegten
Referenzordner zu löschen, wählen Sie den Ordner aus und klicken Sie auf [Entfernen].