Einfache erstellung von projektvoreinstellungen, Projektvoreinstellung]-bildschirm“ ( w seite 53) – Grass Valley EDIUS Pro v.7.4 Benutzerhandbuch
Seite 53
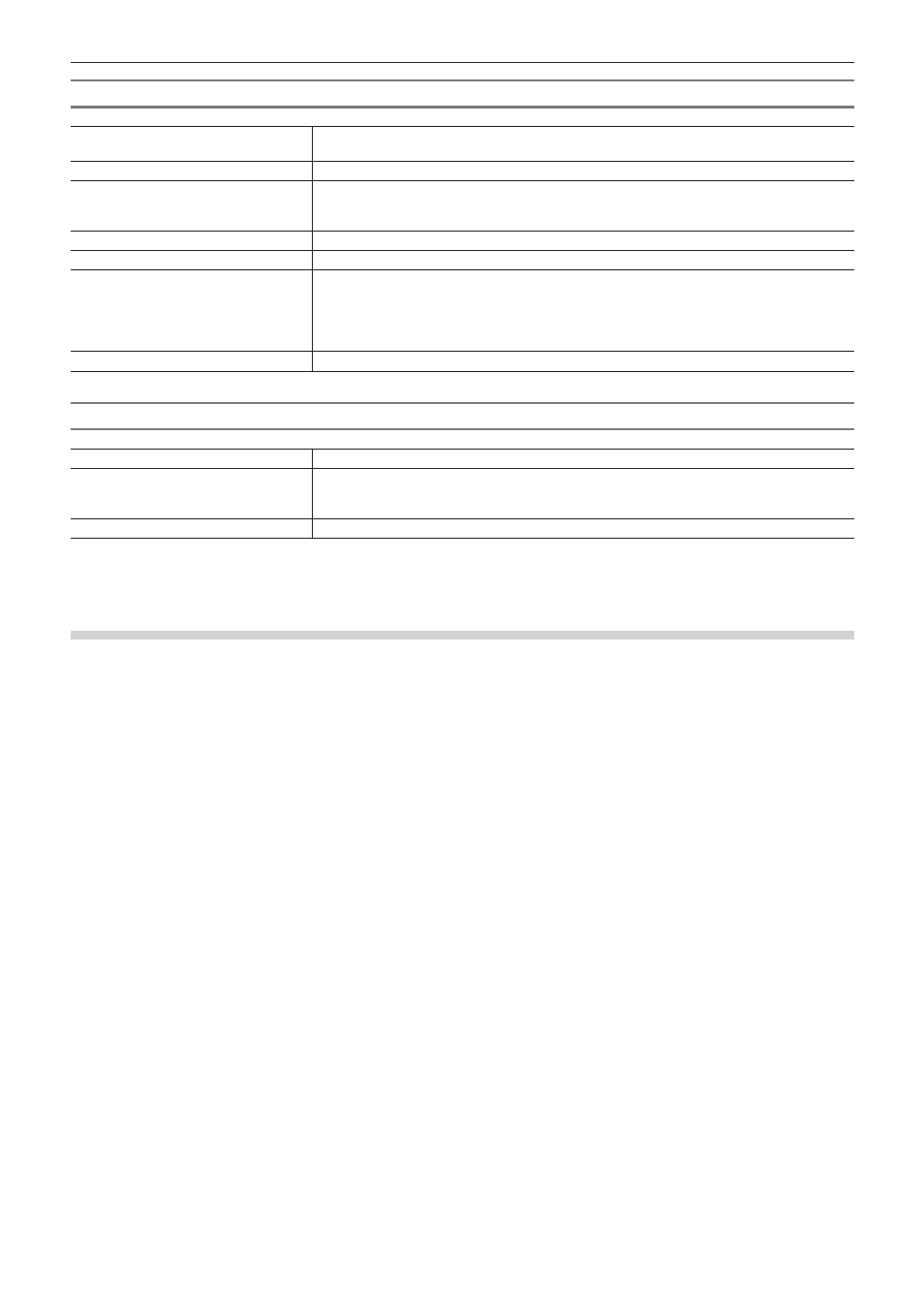
Kapitel 2 Projekteinstellungen — Projektabläufe
53
[Projektvoreinstellung]-Bildschirm
[Voreinstellungsliste]
Registrierte Projektvoreinstellungen in einer Liste anzeigen. Die Liste kann durch Ziehen der
Symbole neu geordnet werden.
[Beschreibung]
Anzeigen der Einstellungen der in [Voreinstellungsliste] ausgewählten Projektvoreinstellung.
[Voreinstellungsassistent]
Starten Sie den [Projektvoreinstellungen erstellen]-Assistenten, so dass neue
Projektvoreinstellungen einfach erstellt werden können.
„Einfache Erstellung von Projektvoreinstellungen“ (w Seite 53)
[Neue Voreinstellung]
Erstellen Sie neue Projektvoreinstellungen.
[Kopieren]
Vervielfältigen Sie die gewählte Projektvoreinstellung.
[Ändern]
Ändern Sie die Einstellungen der gewählten Projektvoreinstellung. Klicken Sie auf diesen
Punkt, um das [Projekteinstellungen]-Dialogfeld (zum Erstellen neuer Projektvoreinstellungen)
anzuzeigen.
„[Projekteinstellungen]-Dialogfeld (zum Erstellen neuer Projektvoreinstellungen)“
[Löschen]
Löschen Sie die gewählte Projektvoreinstellung.
[Projekteinstellungen]-Dialogfeld (zum Erstellen neuer Projektvoreinstellungen)
[Name]
Geben Sie den Namen der Projektvoreinstellung ein.
[Symbol wählen]
Zeigt das Dialogfeld [Symbol wählen] zum Auswählen der Voreinstellungssymbole an.
Um ein Bild Ihrer Wahl zu verwenden, klicken Sie auf [...] im Dialogfeld [Symbol wählen] und
wählen Sie eine Datei aus.
[Voreinstellung]
Klicken Sie auf diesen Punkt, um vorhandene Projektvoreinstellungen aufzurufen.
Andere Einstellpunkte als die obigen sind die gleichen wie für die Projektvoreinstellungen (Detaillierte Einstellungen).
„Dialogfeld [Projekteinstellungen] (Detaillierte Einstellungen)“ (w Seite 44)
Einfache Erstellung von Projektvoreinstellungen
1)
Klicken Sie auf [Einstellungen] in der Menüleiste und klicken Sie auf [Systemeinstellungen].
2)
Klicken Sie auf das [Anwendung]-Verzeichnis und klicken Sie auf [Projektvoreinstellung].
3)
Klicken Sie auf [Voreinstellungsassistent].
4)
Markieren Sie mehr als ein Element für [Größe], [Bildrate], [Bit] (in dieser Reihenfolge) und klicken
Sie auf [Weiter].
f
Konfigurieren Sie die Videogröße und die Bildrate und die Video-Quantifizierung für das mit EDIUS zu erstellende Projektformat. Für
jeden Menüpunkt können mehrere Kontrollkästchen ausgewählt werden.
2
f
Legen Sie als Bitrate für die Video-Quantifizierung 10 Bits fest, um die 10-Bit-Präzision bei der Bearbeitung zu bewahren. Je nach den
von Ihnen verwendeten Effekten wird jedoch möglicherweise nur eine 8-Bit-Präzision erzielt. Die Formate, die mit der 10-Bit-Präzision
importiert werden können, sind Grass Valley, HQX AVI, unkomprimiertes AVI, AVC-Intra, QuickTime, Grass Valley HQX MOV und XAVC.
Die Formate, die mit der 10-Bit-Präzision exportiert werden können, sind Grass Valley HQX AVI, AVC-Intra und unkomprimiertes AVI
(v210).
5)
Markieren Sie die Details.
f
Eine Liste von Formaten entsprechend den bei Schritt
4) konfigurierten Einstellung wird angezeigt.
f
Eine Voreinstellung der ausgewählten Formate wird erstellt. Heben Sie die Auswahl der Kontrollkästchen für die Formate auf, die Sie
nicht verwenden.
2
f
Sie können auf [Zurück] klicken, um die Einstellungen zu wiederholen.
6)
Klicken Sie auf [Fertig].
f
Die neu erstellte Voreinstellung wird als ein Symbol in [Voreinstellungsliste] angezeigt.