Kapitel 6 bearbeiten von timelines — video-layout – Grass Valley EDIUS Pro v.7.4 Benutzerhandbuch
Seite 260
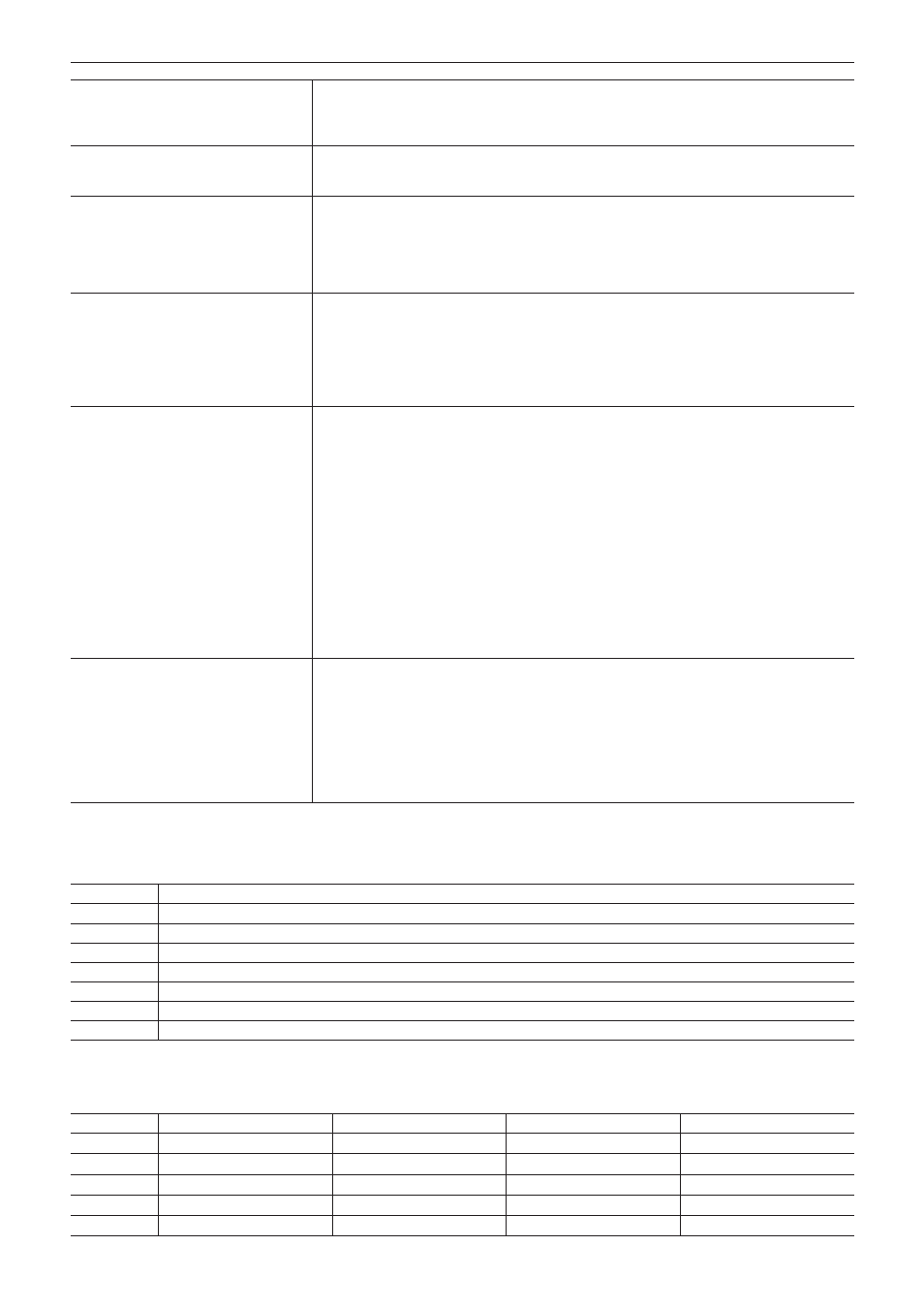
Kapitel 6 Bearbeiten von Timelines — Video-Layout
260
[Drehen]
Das Video nach dem Zuschneiden drehen.
Der Winkel kann durch Eingabe eines numerischen Werts gedreht werden oder indem Sie
den Cursor zu einem Bedienelement bewegen und ziehen, wenn der Mauscursor seine Form
ändert.
[Perspektive]
Die Perspektive können Sie einstellen, indem Sie einen numerischen Wert eingeben oder den
Schieberegler nach links und rechts ziehen.
Im 2D-Modus wird [Perspektive] nicht angezeigt.
[Stereoskopisch]
Wird nur im stereoskopischen Bearbeitungsmodus angezeigt.
[Objektivbasis]
Legen Sie den Abstand zwischen den Kameras an den L- und R-Seiten fest. Der Abstand wird
als Relativwert zur Höhe des Bildes als 100% angegeben.
[Null-Parallaxe]
Legen Sie den Abstand der Schlussebene von der parallaxefreien Ebene fest.
[Deckkraft und Farbe]
Geben Sie das Transparenzverhältnis jeweils für die Quelle und deren Hintergrund ein. 0% ist
transparent und 100% ist opak.
Sie können dies auch durch Ziehen des Schiebereglers nach links und rechts bearbeiten.
[Hintergrundfarbe]
Stellen Sie die Hintergrundfarbe ein. Klicken Sie auf das Farbfeld, um das [Farbauswahl]-
Dialogfeld zu öffnen.
„[Farbauswahl]-Dialogfeld“ (w Seite 196)
[Kontur]
Mit dieser Option können Sie nach dem Zuschneiden ein Bild an das Video anhängen.
[Farbe]
Markieren Sie dieses Element, um den Farbrand zu aktivieren. Geben Sie die Randbreite
in Pixeln ein. Sie können dies auch durch Ziehen des Schiebereglers nach links und rechts
bearbeiten.
Klicken Sie auf das Farbfeld, um die Randfarbe festzulegen.
„[Farbauswahl]-Dialogfeld“ (w Seite 196)
[Weich]
Markieren Sie diesen Punkt, um Unschärfe auf den Rand anzuwenden. Geben Sie eine
Unschärfebreite in Pixeln ein. Sie können dies auch durch Ziehen des Schiebereglers nach
links und rechts bearbeiten.
[Runde Ecke]
Markieren Sie diese Option, um die Ecken abzurunden.
[Seite]
Wählen Sie aus, [Farbe]/[Weich] von den Außen-, Innen- oder beiden Seiten der Ränder
anzuwenden.
[Schlagschatten]
Wenn [Schlagschatten aktivieren] aktiviert ist, können Sie nach dem Zuschneiden einen
Schlagschatten zum Video hinzufügen. Geben Sie numerische Werte für [Abstand] oder
[Deckkraft] und [Abschwächen] ein. Sie können dies auch durch Ziehen des Schiebereglers
nach links und rechts bearbeiten.
Die Richtung des Schlagschattens kann durch Eingabe eines Winkels bei [Winkel] angegeben
werden oder indem Sie den Cursor zu einem Bedienelement bewegen und ziehen, wenn der
Mauscursor seine Form ändert.
Klicken Sie auf das Farbfeld, um die Farbe des Schlagschattens festzulegen.
„[Farbauswahl]-Dialogfeld“ (w Seite 196)
r
[Resampling-Methode] auf der [Parameter]-Registerkarte
Für die [Resampling-Methode] stehen folgende Optionen zur Auswahl.
(1)
[Aktuelle Projekteinstellung]
(2)
[Bilinear (Schnell und glatt)]
(3)
[Bereichsdurchschnitt (Schnell und scharf)]
(4)
[Bikubisch]
(5)
[Lanczos 2 (Am besten geeignet für Interlaced-Bilder)]
(6)
[Lanczos 3 (Hohe Qualität)]
(7)
[Lanczos 3 Glatter (Am besten geeignet für Bewegungsgrafik)]
(8)
[Lanczos 3 Schärfer (Am besten geeignet für progressive Bilder)]
In der folgenden Tabelle finden Sie die Resampling-Methoden für
(2) bis (8). Die Anzahl der Sterne (.) gibt die Fähigkeit zum Verarbeiten
der entsprechenden Ereignisse an.
f
Bei Vergrößerung
Unschärfe
Alias
Überschreitung
Berechnungsgeschwindigkeit
(2)
..
..
.....
.....
(3)
.....
.
.....
.....
(4)
....
...
..
...
(5)
....
....
....
...
(6)
....
.....
...
...