Erfassen und wiederherstellen, Erfassen und wiederherstellen“ ( w seite 74) – Grass Valley EDIUS Pro v.7.4 Benutzerhandbuch
Seite 74
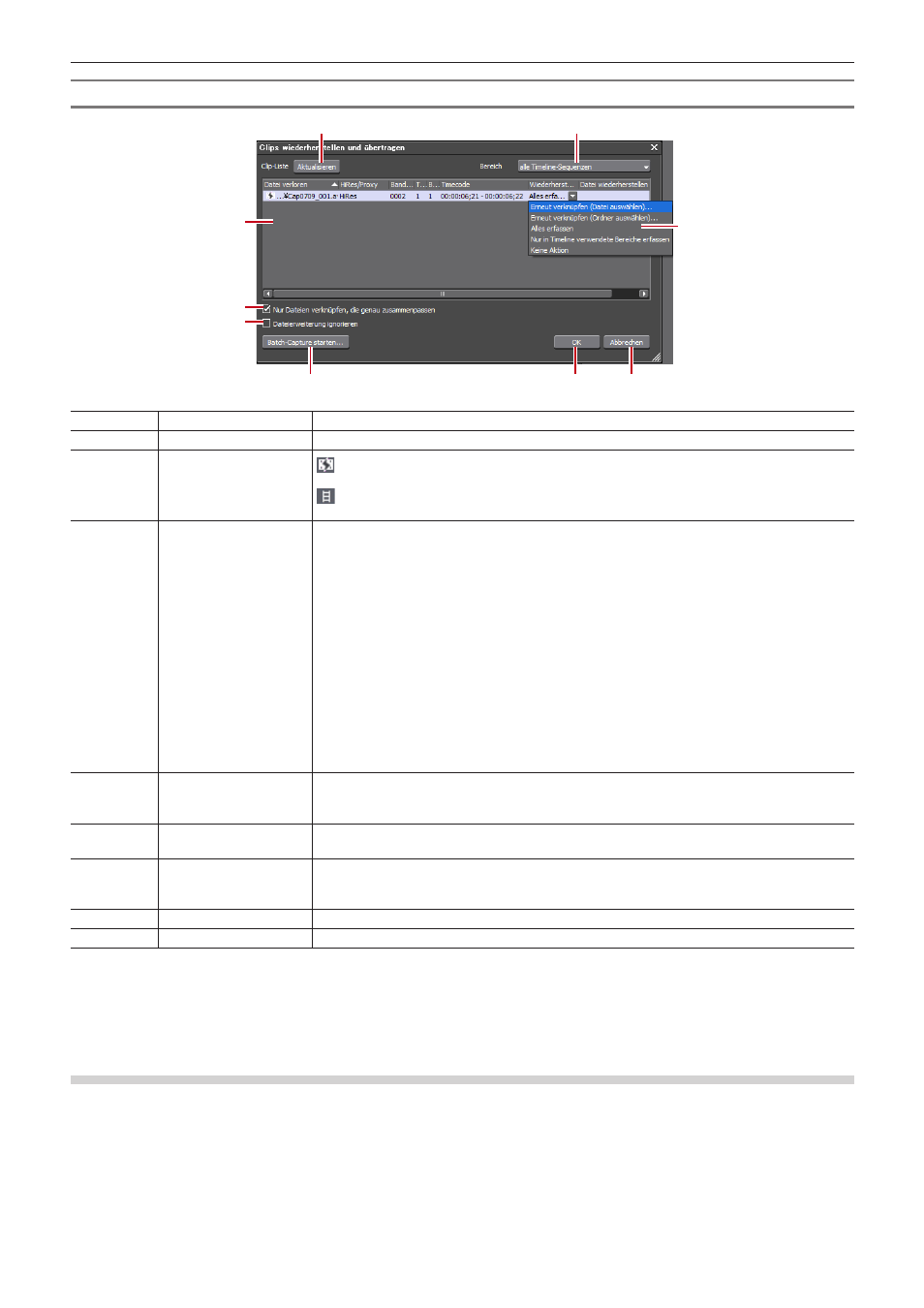
Kapitel 2 Projekteinstellungen — Wiederherstellen von Offline-Clips
74
[Clips wiederherstellen und übertragen]-Dialogfeld
(1)
(2)
(3)
(5)
(6)
(7)
(8)
(9)
(4)
(1)
[Aktualisieren]
Stellen Sie die Clips wieder her, für die die Wiederherstellungsmethode eingestellt ist.
(2)
[Bereich]
Wählen Sie einen Zielbereich der Clips aus der Liste aus.
(3)
Clipliste
: Offline-Clips
Clips, deren Verknüpfungen zur Quelle getrennt sind.
: Clips mit wiederhergestellten Verknüpfungen
Clips, deren Verknüpfungen zur Quelle wiederhergestellt sind.
(4)
[Wiederherstellungsmethode] [Erneut verknüpfen (Datei auswählen)]
Das [Öffnen]-Dialogfeld wird angezeigt. Wählen Sie die erneut zu verknüpfende Quelle aus.
[Erneut verknüpfen (Ordner auswählen)]
Das [Ordner suchen]-Dialogfeld wird angezeigt. Suchen Sie die erneut zu verknüpfende
gleichnamige Quelle im angegebenen Ordner.
[Übertragung rückgängig machen]
Verknüpfen Sie die Originalquelle vor dem Übergang zum Projektordner erneut.
[Alles erfassen]
Klicken Sie auf [Batch-Capture starten], um das Dialogfeld [Batch-Capture] anzuzeigen, um die
Informationen der gesamten Quelle zu registrieren.
„Quellen zusammen importieren (Batch-Capture)“ (w Seite 152)
[Nur in Timeline verwendete Bereiche erfassen]
Klicken Sie auf [Batch-Capture starten], um das Dialogfeld [Batch-Capture] anzuzeigen, um die
in der Timeline verwendeten Clipinformationen zu registrieren.
[Keine Aktion]
Offline-Clips werden nicht erneut verknüpft oder erfasst.
(5)
[Nur Dateien
verknüpfen, die genau
zusammenpassen]
Markieren Sie diesen Punkt, um nur die Dateien mit genau derselben Information festzulegen,
die erneut mit der Originaldatei verknüpft werden sollen.
(6)
[Dateierweiterung
ignorieren]
Markieren Sie diesen Punkt, um Dateien mit verschiedenen Erweiterungen für die erneute
Verknüpfung mit einzuschließen.
(7)
[Batch-Capture starten] Diese Schaltfläche ist verfügbar, wenn entweder [Alles erfassen] oder [Nur in Timeline
verwendete Bereiche erfassen] aus der [Wiederherstellungsmethode]-Liste ausgewählt wird.
Klicken Sie auf diese Schaltfläche, um das [Batch-Capture]-Dialogfeld anzuzeigen.
(8)
[OK]
Stellen Sie die teilweisen Offline-Clips mit den festgelegten Einstellungen wieder her.
(9)
[Abbrechen]
Schließen Sie das Dialogfeld, ohne die teilweisen Offline-Clips wiederherzustellen.
2
f
Sie können die Standardeinstellung von [Wiederherstellungsmethode] ändern.
„[Offline-Clip wiederherstellen]“ (w Seite 106)
Erfassen und Wiederherstellen
Wenn die Quelle der Offline-Clips nicht im Laufwerk vorhanden ist, können Sie die Clips wiederherstellen, indem Sie sie erneut von der
Originalquelle erfassen (aufgezeichnete Bänder).
1)
Klicken Sie im ausgewählten Dialogfeld [Clips wiederherstellen und übertragen] auf [Gesamten Clip
erfassen] oder [Nur Timeline-Bereich erfassen].
f
Das [Batch-Capture]-Dialogfeld wird angezeigt.
„Quellen zusammen importieren (Batch-Capture)“ (w Seite 152)