Preroll-bearbeitung, Overlay – Grass Valley EDIUS Pro v.7.4 Benutzerhandbuch
Seite 104
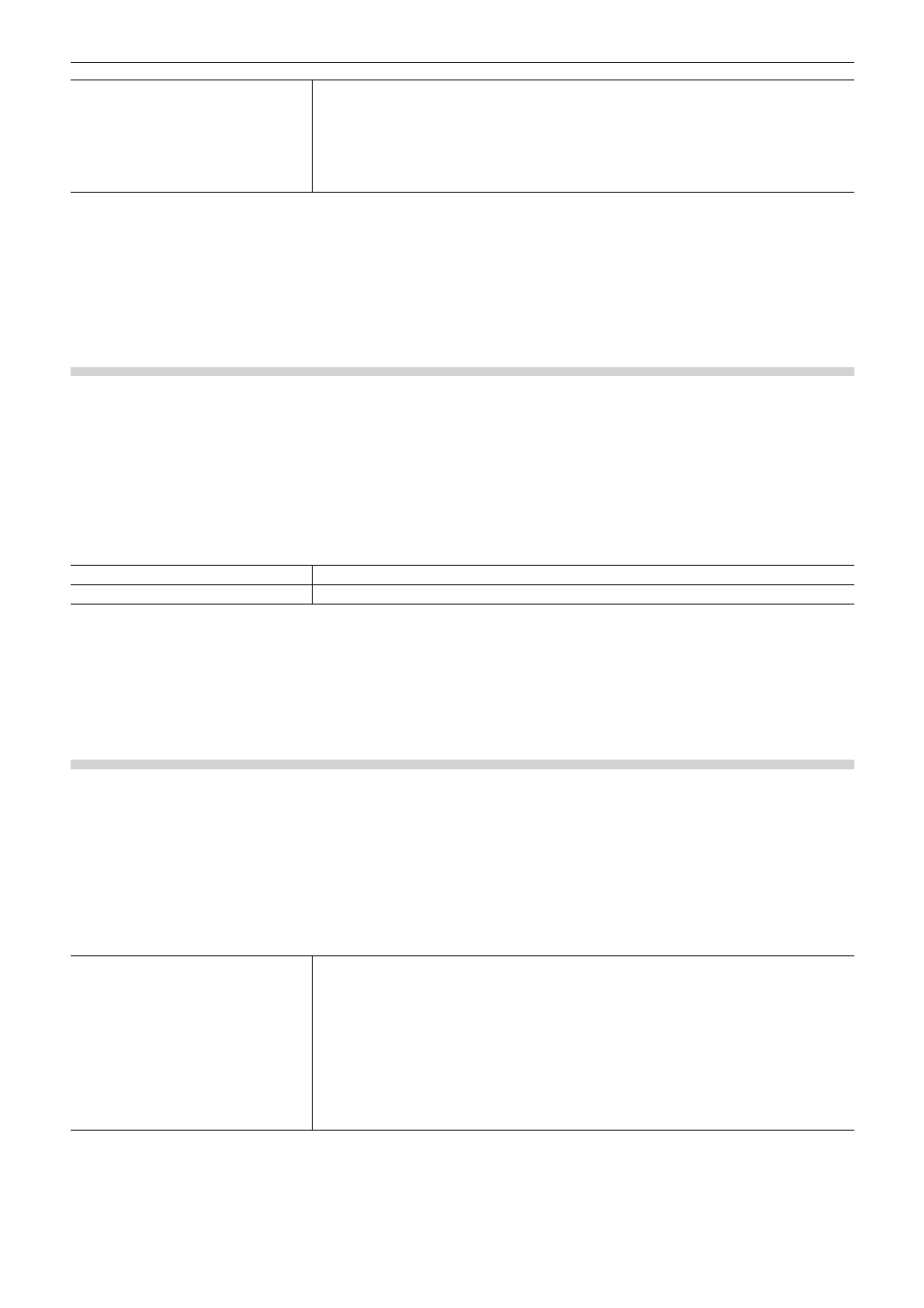
Kapitel 3 Bearbeitungseinstellungen — [Benutzereinstellungen]
104
[Pegelanzeige darstellen]
Wechseln Sie die Ein-/Ausblenden-Einstellung des Pegelmessers. Klicken Sie auf [Standard],
um zu den Standardeinstellungen zurückzukehren.
[Farbe und Schwellenwert]
Legen Sie die Farbe und den Schwellenwert der Pegelanzeige fest. Klicken Sie auf das
Farbmuster, um das [Farbauswahl]-Dialogfeld zu öffnen.
[Anzeige bei Spitzenwert* umkehren]
Wählen Sie, ob die Pegelanzeige beim Spitzenwert umgekehrt werden soll.
4)
Klicken Sie auf [OK].
f
Sie können nun weitere Punkte einstellen, indem Sie auf [Anwenden] klicken.
2
f
Die Quell-Timecodes von stummgeschalteten Spuren werden nicht angezeigt.
[Preroll-Bearbeitung]
Stellen Sie Preroll und Postroll ein, wenn Sie Preroll bearbeiten.
1)
Klicken Sie auf [Einstellungen] in der Menüleiste und klicken Sie auf [Benutzereinstellungen].
f
Das [Benutzereinstellungen]-Dialogfeld wird angezeigt.
2)
Klicken Sie auf das [Vorschau]-Verzeichnis und klicken Sie auf [Preroll-Bearbeitung].
3)
Stellen Sie jeden Punkt ein.
[Preroll-Zeit]
Legen Sie die Vorlaufzeit (Preroll) beim Editieren von Preroll fest.
[Postroll]
Legen Sie die Nachlaufzeit (Postroll) beim Bearbeiten von Preroll fest.
f
„Vorschau von Schnittwechselpunkten (Preroll-Bearbeitung (Vorschau))“ (w Seite 235)
f
4)
Klicken Sie auf [OK].
f
Sie können nun weitere Punkte einstellen, indem Sie auf [Anwenden] klicken.
[Overlay]
Legen Sie die Aktualisierungsrate des Bildschirms, die Zebra-Vorschau (Warnung für Helligkeitsstufe) und die Anzeige des sicheren
Bereichs fest.
1)
Klicken Sie auf [Einstellungen] in der Menüleiste und klicken Sie auf [Benutzereinstellungen].
2)
Klicken Sie auf das [Vorschau]-Verzeichnis und klicken Sie auf [Overlay].
3)
Stellen Sie jeden Punkt ein.
[Aktualisierungsfrequenz]
Legen Sie die Aktualisierungsrate für den Videovorschau-Bildschirm fest. Wenn Sie
Zeilensprungbilder anzeigen, kann die Bewegung von Objekten geglättet und Störungen (etwa
umgekehrte Halbbildreihenfolgen) visuell geprüft werden, indem der Bildschirm mit einer
Halbbildrate aktualisiert wird (doppelt so schnell wie die Bildrate). (Es gibt keinen Unterschied
zwischen den beiden Einstellungen, wenn Sie progressive Bilder anzeigen.)
[Halbbild]
Der Bildschirm wird beispielsweise bei einer Bildrate von 29,97 fps 59,94 Mal pro Sekunde
aktualisiert.
[Bild]
Der Bildschirm wird beispielsweise bei einer Bildrate von 29,97 fps 29,97 Mal pro Sekunde
aktualisiert.