Ersetzen von teilen, Trennen von clips an den gewünschten stellen – Grass Valley EDIUS Pro v.7.4 Benutzerhandbuch
Seite 244
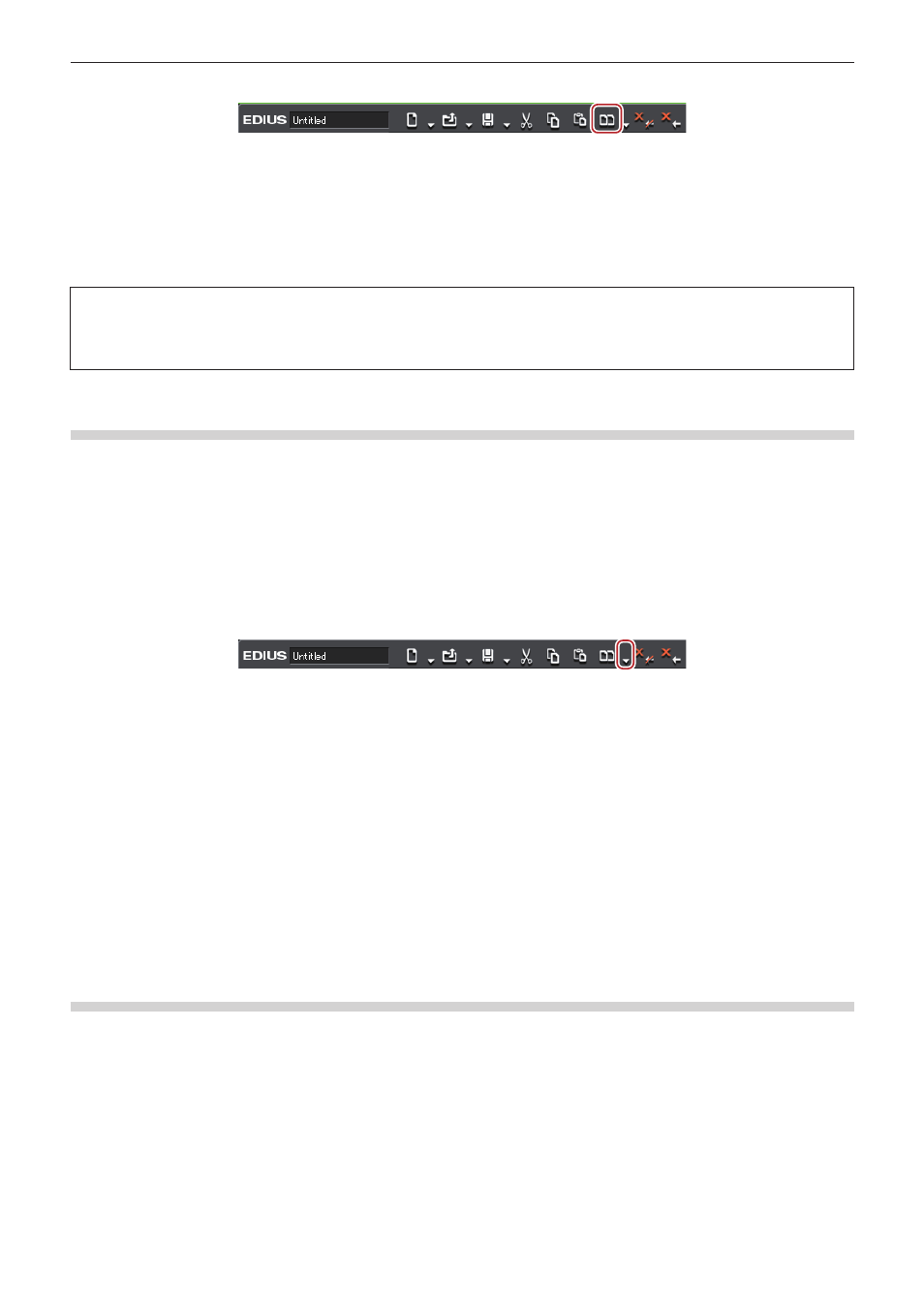
Kapitel 6 Bearbeiten von Timelines — Clip-Vorgänge
244
2)
Wählen Sie den zu ersetzenden Clip aus und klicken Sie in der Timeline auf [Clip ersetzen (Alle)].
f
Alle im Clip verwendeten Mixer und Filter werden ebenfalls ersetzt.
1
Alternative
f
Ziehen Sie mit der rechten Maustaste den zu ersetzenden Clip und klicken Sie auf [Ersetzen].
f
Klicken Sie auf die [Clip ersetzen (Alle)]-Listenschaltfläche und klicken Sie auf [Alles].
f
Klicken Sie mit der rechten Maustaste auf den zu ersetzenden Clip und klicken Sie auf [Ersetzen] → [Alles].
f
Klicken Sie auf [Bearbeiten] in der Menüleiste und klicken Sie auf [Ersetzen] → [Alles].
f
Alles ersetzen:
[Strg] + [R]
3
Hinweis
f
Wenn die Dauer des kopierten oder ausgeschnittenen Clips sich von der Dauer des zu ersetzenden Clips unterscheidet, wird der Clip
automatisch entsprechend des In-Punktes des kopierten oder ausgeschnittenen Clips angepasst. Die Wiedergabegeschwindigkeit
bleibt unverändert.
Ersetzen von Teilen
Sie können nur Filter und Mixer teilweise ersetzen.
1)
Wählen Sie einen Clip aus und kopieren Sie ihn oder schneiden Sie ihn aus.
f
f
2)
Wählen Sie den zu ersetzenden Clip aus.
3)
Klicken Sie auf die [Clip ersetzen (Alle)]-Listenschaltfläche in der Timeline.
4)
Klicken Sie auf das Ersatzelement.
1
Alternative
f
Ziehen Sie mit der rechten Maustaste den zu ersetzenden Clip und klicken Sie auf [Teile ersetzen] → Ersatzelemente.
f
Klicken Sie in der Menüleiste auf [Bearbeiten] und klicken Sie auf [Ersetzen] → Ersatzelemente.
f
Klicken Sie mit der rechten Maustaste auf den zu ersetzenden Zielclip und klicken Sie auf [Ersetzen] → Ersatzelemente.
f
Ersetzen des Filters:
[Alt] + [R]
f
Ersetzen des Mixers:
[Shift] + [Strg] + [R]
f
Ersetzen des Clips:
[Shift] + [R]
f
Ersetzen des Clips mit Filter:
[Shift] + [Alt] + [R]
Trennen von Clips an den gewünschten Stellen
Trennen von Clips an der Position des Timeline-Cursors
Sie können die Clips an der Position des Timeline-Cursors trennen. Durch das Trennen eines Clips können Sie dessen getrennten
Segmente als unabhängige Clips bearbeiten.
1)
Wählen Sie die zu teilenden Clips aus.
f
Sie können mehrere Clips auswählen.
2)
Verschieben Sie den Timeline-Cursor zu der Position, wo sich der zu trennende Clip befindet.