Stereoskopische anpassung – Grass Valley EDIUS Pro v.7.4 Benutzerhandbuch
Seite 333
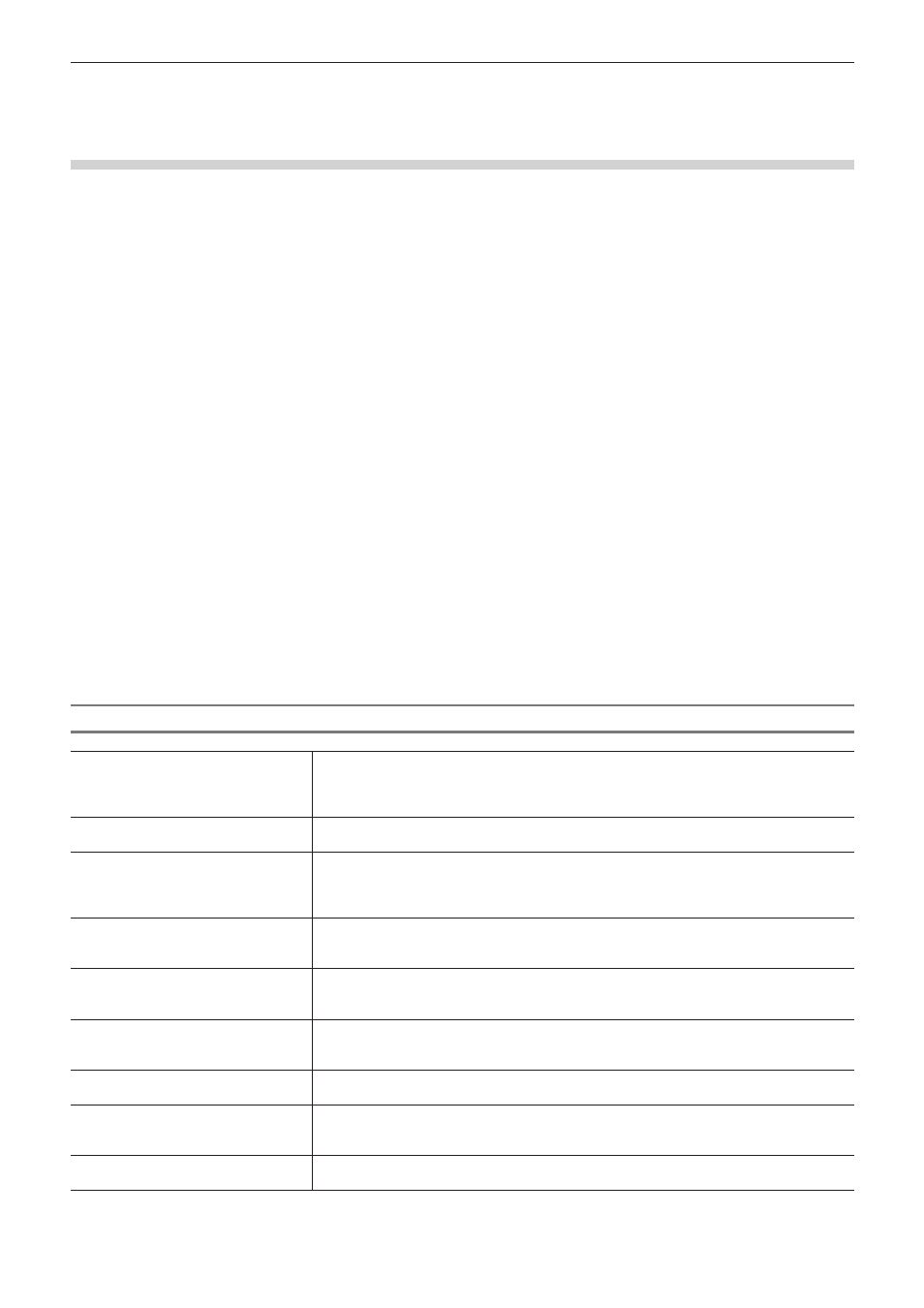
Kapitel 7 Anwenden von Effekten — Effekte einstellen
333
Anpassen der Videoabweichung in nicht stereoskopischen Clips
[Stereoskopische Anpassung]
Passen Sie die Abweichung zwischen dem Video der linken und der rechten Seite des stereoskopischen Clips an.
Belassen Sie die Abweichung nur in der horizontalen Richtung für die linke und die rechte Seite des Videos. Passen Sie das Video so an,
dass keine Abweichung in der vertikalen oder der Drehrichtung vorhanden ist.
Lesen Sie vor der Inbetriebnahme „Hinweise für die stereoskopische Bearbeitung“ durch.
„Hinweise für die stereoskopische Bearbeitung“ (w Seite 315)
1)
Klicken Sie in der Ordneransicht der Palette [Effekt] auf das Verzeichnis [Videofilter] und zeigen Sie
die Filter an.
2)
Ziehen und legen Sie [Stereoskopische Anpassung] auf dem Clip in der Timeline ab.
1
Alternative
f
Wählen Sie einen Clip in der Timeline aus. Wählen Sie [Stereoskopische Anpassung] in der Palette [Effekt] aus und klicken Sie auf [Zur
Timeline hinzufügen].
f
Wählen Sie einen Clip in der Timeline aus. Klicken Sie mit der rechten Maustaste auf [Stereoskopische Anpassung] in der Palette [Effekt]
und klicken Sie auf [Zur Timeline hinzufügen].
f
Wählen Sie [Stereoskopische Anpassung] in der Palette [Effekt] aus und ziehen Sie diese mit der rechten Maustaste auf den Clip in der
Timeline und klicken Sie auf [Hinzufügen] oder [Ersetzen].
3)
Rufen Sie die [Informationen]-Palette auf und doppelklicken Sie auf [Stereoskopische Anpassung].
f
[Stereoskopische Anpassung] erscheint.
„[Stereoskopische Anpassung]“ (w Seite 333)
4)
Konfigurieren Sie die Einstellungen und klicken Sie auf [OK].
f
Wenn die Abweichung der linken, rechten, oberen und unteren Neigung groß ist, passen Sie diese mit einer Kombination aus den
Einstellungen [Verbessern + Anpassen] und [Horizontal] an.
f
Clips mit angewendeter stereoskopischer Verarbeitung werden mit einer orangefarbenen Linie angezeigt.
[Stereoskopische Anpassung]
[Verbessern]
Die Abweichung zwischen dem Video für das linke und das rechte Auge wird automatisch
angepasst. Wählen Sie den Punkt aus der Liste aus, der als Referenz für die automatische
Anpassung verwendet werden soll. Wenn [Verbessern] gewählt wird, wird die Mitte von [Links
verbessern] und [Rechts verbessern] eingestellt.
[Bild ausrichten]
Die Trimmposition, bei der der schwarze Rahmen ausgeblendet wird, wenn das Video
angepasst wird, wird automatisch eingestellt.
[Horizontal]
Die Platzierung des Videos für das linke und rechte Auge in der horizontalen Richtung wird
angepasst.
Klicken Sie auf der Tastatur auf [Entf], um die Standardeinstellung für den Schieberegler
wiederherzustellen.
[Maske L]/[Maske R]
Der linke Rand ([Maske L]) und der rechte Rand ([Maske R]) des Videos sind schwarz markiert.
Klicken Sie auf der Tastatur auf [Entf], um die Standardeinstellung für den Schieberegler
wiederherzustellen.
[Automatisches Trimmen]
Markieren Sie diesen Punkt, um die Skala automatisch so anzupassen, dass der schwarze
Rahmen, der erscheint, wenn das Video angepasst wird, verschwindet. Die Einstellungen
[Trimmen] und [Bild ausrichten] werden deaktiviert.
[Trimmen]
Passen Sie die Trimmposition des Videos an.
Klicken Sie auf der Tastatur auf [Entf], um die Standardeinstellung für den Schieberegler
wiederherzustellen.
[Spiegelung (Linkes Auge)]/
[Spiegelung (Rechtes Auge)]
Mit der Markierung von [Horizontal] wird das Video um die horizontale Achse invertiert. Mit der
Markierung von [Vertikal] wird das Video um die vertikale Achse invertiert.
Schlüsselbild-Timeline
Das Schlüsselbild kann so eingestellt werden, dass das Video entlang der Zeitachse
angepasst wird.
„Schlüsselbild-Einstellung“ (w Seite 328)
[Initialisieren]
Klicken Sie auf diese Schaltfläche, um die Standardeinstellungen für alle Parameter
wiederherzustellen.