Einblenden]/[ausblenden – Grass Valley EDIUS Pro v.7.4 Benutzerhandbuch
Seite 345
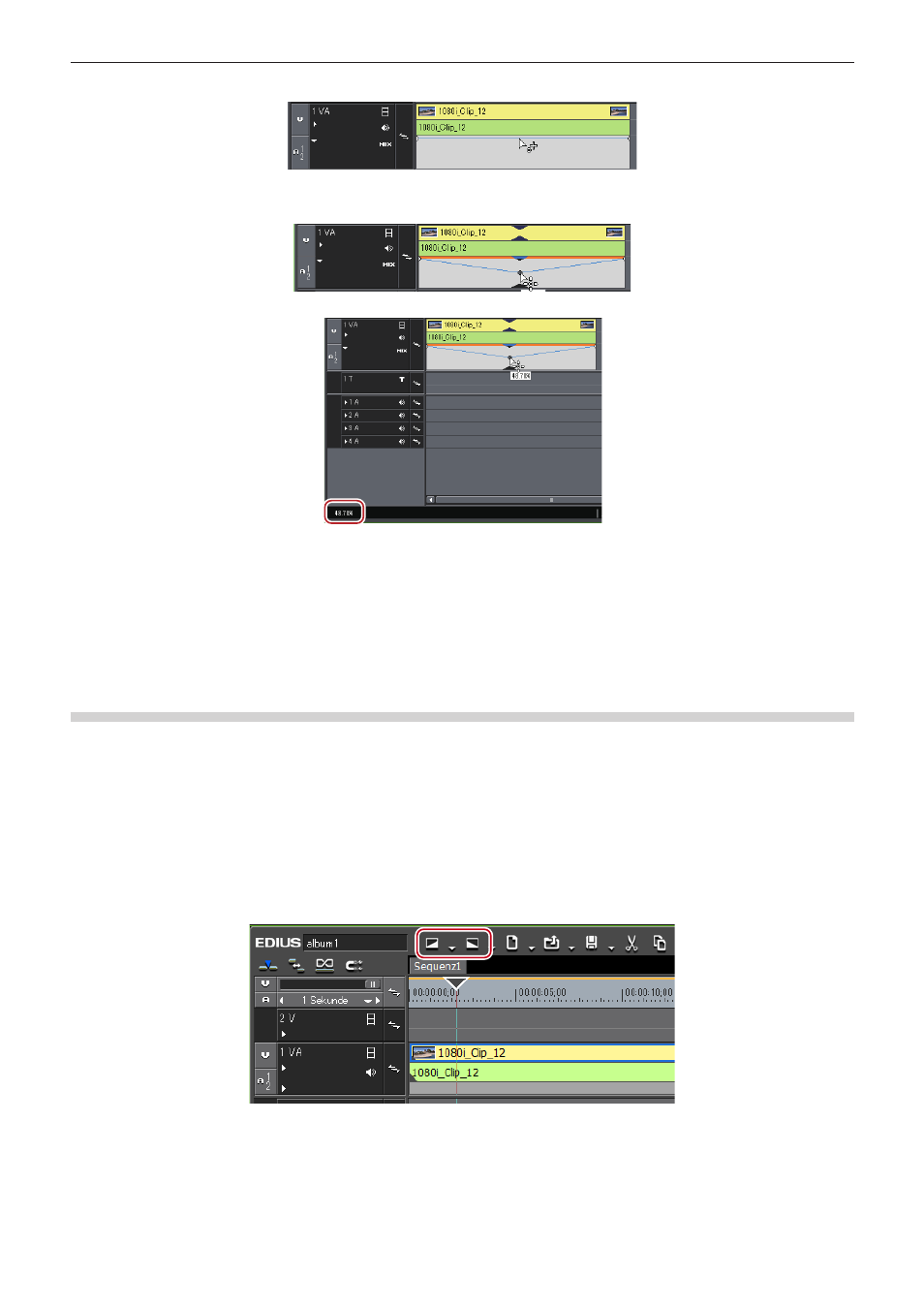
Kapitel 7 Anwenden von Effekten — Effekte einstellen
345
3)
Klicken Sie auf das Rubberband, um das Schlüsselbild festzulegen.
4)
Ziehen Sie nach oben oder unten, um die Transparenz anzupassen.
f
Die Transparenz wird unten links in der Timeline angezeigt. Das Video wird vollkommen transparent, wenn die Transparenz 0% beträgt.
f
Clips mit angewendeter Transparenz werden mit einer orangefarbenen Linie angezeigt.
2
f
Ziehen Sie bei gedrückter [Strg]-Taste auf der Tastatur, um das Rubberband fein anzupassen.
f
Zum Ändern des gesamten Rubberbands ziehen Sie die Linie und halten Sie dabei die [Shift]-Taste auf der Tastatur gedrückt.
f
Die Vorgehensweise zum Anpassen oder Löschen des Schlüsselbildes mit Werteingabe ist dieselbe, wie beim Audio-Rubberband.
„Anpassen durch Eingeben von Werten“ (w Seite 397)
„Rubberband-Punkte initiieren/löschen“ (w Seite 397)
[Einblenden]/[Ausblenden]
Mit der Einstellung [Einblenden] wird das Video allmählich eingeblendet und mit der Einstellung [Ausblenden] allmählich ausgeblendet.
1)
Wählen Sie einen Clip, um das Ein-/Ausblenden festzulegen.
f
Sie können mehrere Clips auf separaten Spuren wählen.
2)
Bewegen Sie den Timeline-Cursor zur Endposition des Einblendeffekts (oder zur Startposition des
Ausblendeffekts).
3)
Klicken Sie auf [Einblenden] oder [Ausblenden] auf der Timeline.
f
Der Mixer-Bereich, auf den [Einblenden] oder [Ausblenden] angewendet wurde, wird mit einer orangefarbenen Linie angezeigt.