Löschen der in- und out-punkte in der timeline, Platzieren von clips – Grass Valley EDIUS Pro v.7.4 Benutzerhandbuch
Seite 231
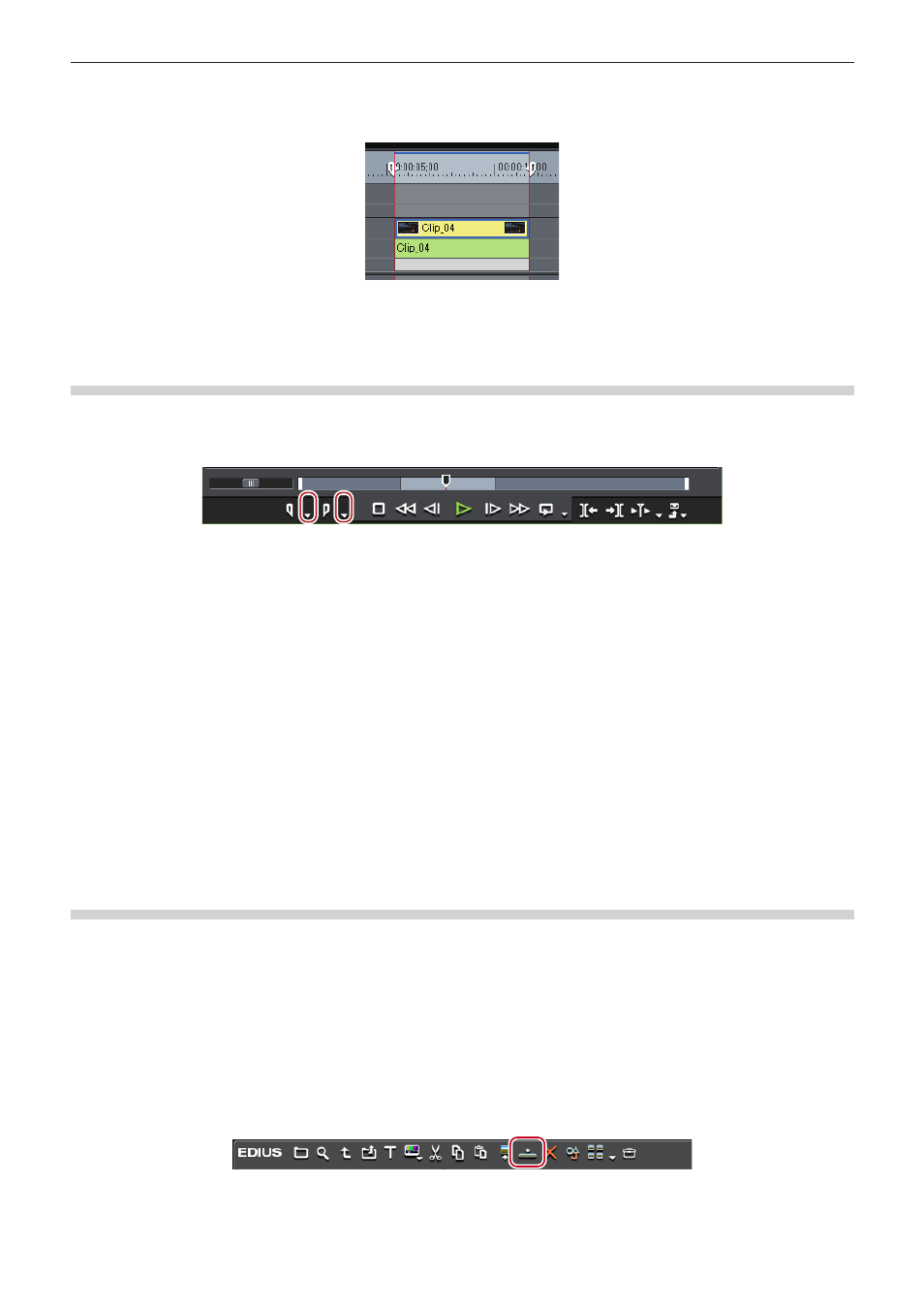
Kapitel 6 Bearbeiten von Timelines — Platzieren von Clips
231
1)
Wählen Sie einen Clip aus, klicken Sie in der Menüleiste auf [Marke] und klicken Sie auf [In/Out-
Punkt für ausgewählten Clip festlegen].
f
Die In- und Out-Punkte werden an beiden Enden des Clips gesetzt.
1
Alternative
f
Setzen von In- und Out-Punkten an beiden Enden eines ausgewählten Clips:
[Z]
Löschen der In- und Out-Punkte in der Timeline
Sie können die In- und Out-Punkte in der Timeline löschen.
1)
Klicken Sie im Rekorder auf die Listenschaltfläche [In-Punkt setzen] ([Out-Punkt setzen]).
2)
Klicken Sie auf [In-Punkt löschen] ([Out-Punkt löschen]).
1
Alternative
f
Klicken Sie mit der rechten Maustaste auf die Zeitskala und klicken Sie auf [In-Punkt löschen] ([Out-Punkt löschen]).
f
Klicken Sie auf [Marke] in der Menüleiste und klicken Sie auf [In-Punkt löschen] ([Out-Punkt löschen]).
f
Klicken Sie mit der rechten Maustaste auf den Schieberegler am Rekorder und klicken Sie auf [In-Punkt löschen] ([Out-Punkt löschen]).
f
Löschen von In- und Out-Punkten in der Timeline:
[Alt] + [I]/[Alt] + [O]
2
f
Sie können die In- und Out-Punkte wie folgt in einem einzigen Vorgang löschen:
g
Klicken Sie mit der rechten Maustaste auf die Zeitskala und klicken Sie auf [In/Out-Punkt löschen].
g
Klicken Sie auf [Marke] in der Menüleiste und klicken Sie auf [In/Out-Punkt löschen].
g
Löschen der In/Out-Punkte:
[X]
Platzieren von Clips
Platzieren von Clips
Sie können die Clips in der Timeline platzieren.
Die Bedienvorgänge zur Platzierung der Clips und deren Ergebnisse sind vom Bearbeitungsmodus abhängig.
„Wechseln des Bearbeitungsmodus“ (w Seite 222)
1)
Legen Sie das Quellkanalmapping fest.
f
„Einstellung des Kanalmappings“ (w Seite 228)
2)
Bewegen Sie den Timeline-Cursor an die Position, an der Sie den Clip platzieren möchten.
3)
Wählen Sie in der Bin einen Clip aus und klicken Sie auf [Zur Timeline hinzufügen].
f
Der Clip wird auf der Spur platziert, wobei die Position des Timeline-Cursors als In-Punkt verwendet wird.