Exportieren im mxf-format – Grass Valley EDIUS Pro v.7.4 Benutzerhandbuch
Seite 436
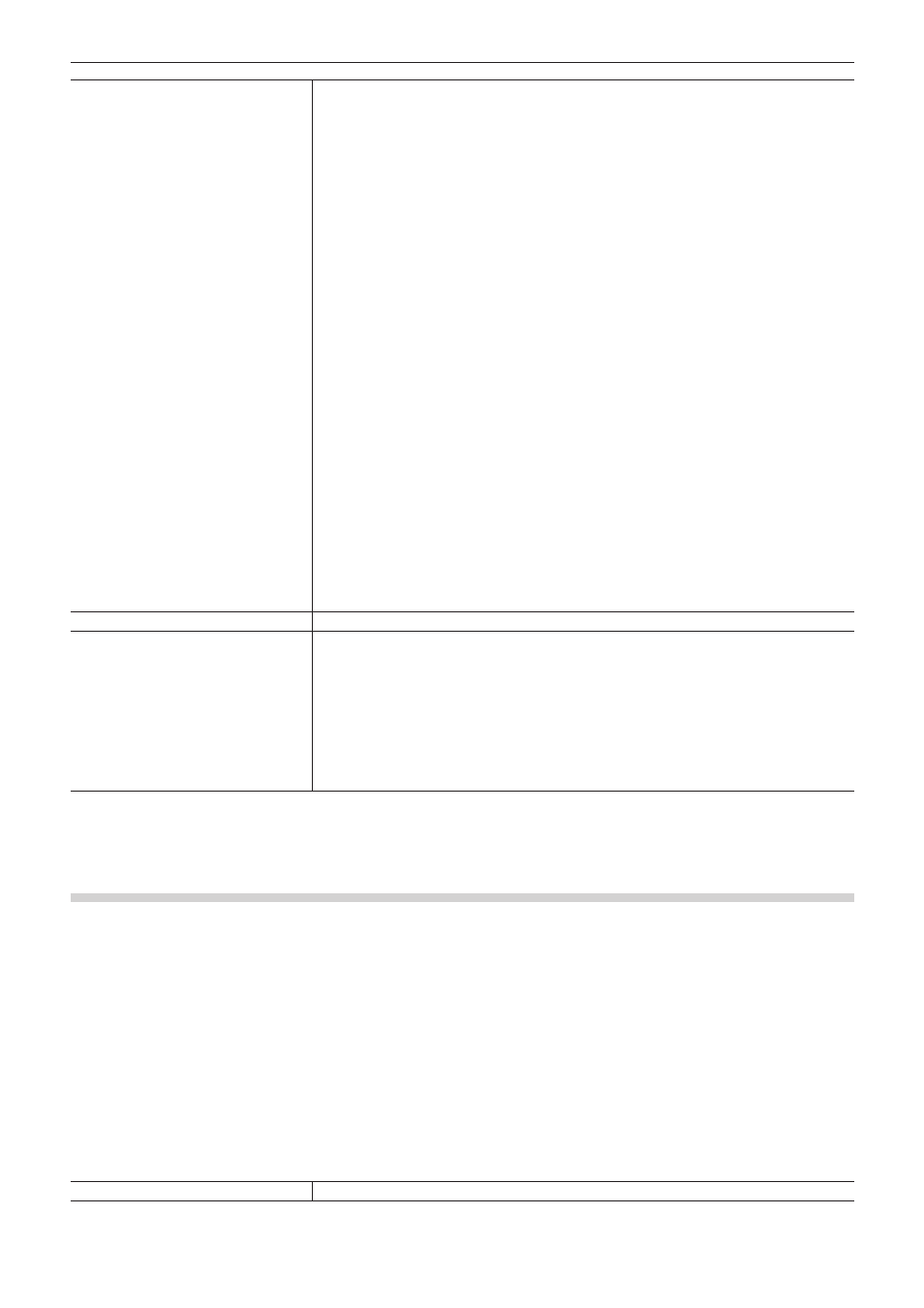
Kapitel 10 Export von bearbeitetem Inhalt — Exportieren in Dateiformate
436
[Codierungseinstellungen]
[Segmentcodierung]
Markieren Sie diesen Punkt, um einen Clip einer Raw-Quelle ohne erneute Kodierung zu
exportieren.
Dies erhöht die Ausgabegeschwindigkeit.
[Bitrate]
Wählen Sie einen Bitratentyp.
[CBR] legt die festgelegte Übertragungsrate fest und weist eine feste Bitanzahl während des
Kodierungsvorgangs zu. Geben Sie eine durchschnittliche Bitrate ein in [Durchschnitt].
[VBR] legt eine verstellbare Übertragungsrate fest, die die Anzahl der zugewiesenen Bits
entsprechend der Komplexität der Bewegung oder der Bildqualität abwandelt. Geben Sie die
durchschnittliche Bitrate in [Durchschnitt] und die maximale Bitrate in [Max.] ein.
[Qualität/Geschwindigkeit]
Wählen Sie die Qualität aus der Liste aus.
[Halbbildreihenfolge]
Die Halbbildreihenfolge kann ausgewählt werden, wenn sie im SD-Format ist.
[GOP-Struktur]
Wählen Sie die I-, P- und B-Bildmuster von GOP aus der Liste aus. Wählen Sie normalerweise
[IBBP].
[I-Frame Only] besteht nur aus I-Bildern. Bearbeitung ist erleichtert, aber die Anzahl der Daten
nimmt in der Größe zu.
[Bildanzahl]
Geben Sie die Anzahl der eingeschlossenen Bilder in 1 GOP ein.
[Geschlossene GOP]
Wenn es aktiviert ist, wird die GOP geschlossen. Obwohl die Datenmenge zunimmt, kann
das Video erneut mit der Software bearbeitet werden, die die GOP-basierte Bearbeitung
unterstützt, da die Information innerhalb jeder GOP abgeschlossen wird. Lassen Sie diesen
Menüpunkt im Normalfall frei.
[Chroma-Format]
Wählen Sie ein YUV-Pixelformat aus der Liste aus.
[Profil/Pegel]
Wählen Sie ein Profil & eine Stufe aus. Wenn [Chroma-Format] bei [4:2:0] und [4:2:2]ist, wird
das Profil auf Main Profile beziehungsweise 422Profile festgelegt. Der Level für SD-Bildqualität
wird zu Main Level und der Level für HD-Bildqualität wird zu High Level. Das Profil & die Stufe
ändern sich entsprechend des in [Chroma-Format] gewählten Formats.
[Bitrate]
Wählen Sie eine Bitrate aus der Liste aus.
[Audioeinstellungen]
[Kanäle]
Wählen Sie die Anzahl der Audiokanäle, die Sie aus der Liste exportieren möchten. [Aktuelle
Einstellung] ist die Anzahl der Kanäle, die in den Projekteinstellungen konfiguriert wurden.
Wenn [Umwandlung aktivieren] für das Exportprogramm markiert ist und die Anzahl der Kanäle
für das Audioformat in den Projekteinstellungen verändert wird, wird die Anzahl der Kanäle die
hier eingestellte Anzahl sein.
[Bitrate für die Quantisierung]
Wählen Sie die Anzahl der Bits aus, die während des Samplings verwendet werden sollen.
[Aktuelle Einstellung] ist die Anzahl der Bits, die in den Projekteinstellungen konfiguriert
wurden.
3)
Konfigurieren Sie den Export und klicken Sie auf [OK].
Exportieren im MXF-Format
Sie können zu MXF exportieren, ein Videodatei-Format, welches in der Industrie für Server-Übertragung usw. verwendet wird.
2
f
Zum Exportieren auf einen FTP-Server ist das im Voraus in den Systemeinstellungen eingestellte Verbindungsziel erforderlich.
„MXF FTP-Servereinstellungen“ (w Seite 89)
1)
Klicken Sie auf [MXF] im [In Datei ausgeben]-Dialogfeld der Kategorie-Baumstruktur.
f
„Exportieren von Dateien mit einem Exportprogramm“ (w Seite 415)
2)
Wählen Sie ein Exportprogramm aus und klicken auf [Exportieren].
f
Das Dialogfeld Ausgangseinstellungen wird angezeigt. Die Einstellpunkte unterscheiden sich je nach Exportprogramm.
Beispiel:
Wenn [MPEG2-MXF] ausgewählt wurde.
[Clipname]
Geben Sie den Namen des Clips (Datei) ein, der exportiert werden soll.