Importieren von p2-quellen, Importieren von p2-quellen“ ( w seite 169) – Grass Valley EDIUS Pro v.7.4 Benutzerhandbuch
Seite 169
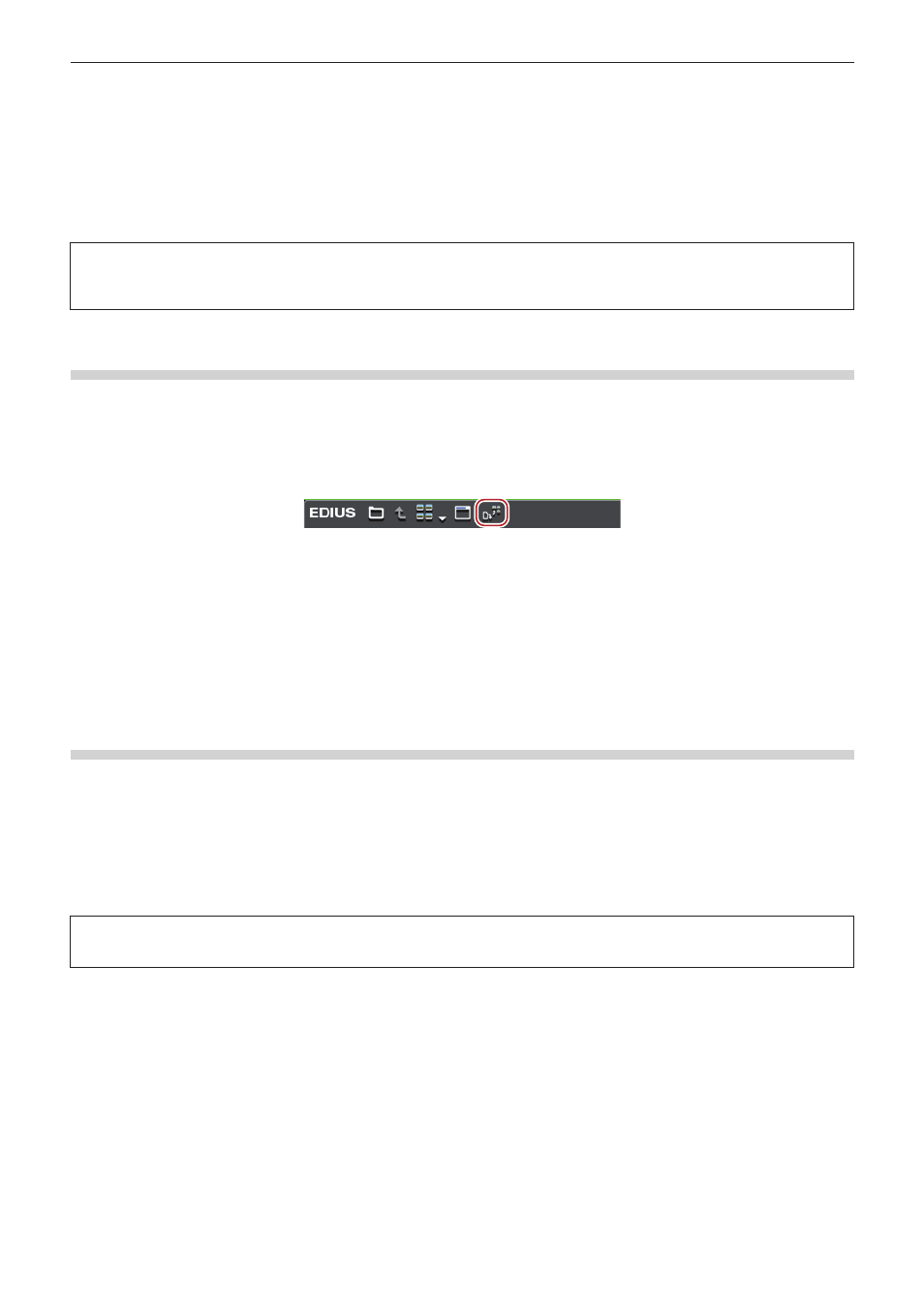
Kapitel 4 Importieren von Quellen — Importieren von Dateien vom Quellbrowser
169
f
Während der Übertragung und Umwandlung des Clips wird der Buchstabe [H] im Clip-Symbol im Bin angezeigt.
„Überprüfen des Fortschritts der Hintergrundjobs“ (w Seite 173)
f
Der Clip kann mit EDIUS auch während der Übertragung und Umwandlung bearbeitet werden.
2
f
Wenn in den K2-Browsereinstellungen [Ermöglicht Benutzern das Umbenennen oder Löschen von Clips.] markiert ist, können die
folgenden Vorgänge in der Clip-Ansicht des Quellbrowsers ausgeführt werden.
g
Klicken Sie auf einen Clipnamen, um diesen umzubenennen.
g
Klicken Sie mit der rechten Maustaste auf einen Clip und klicken Sie auf [Löschen], um diesen zu löschen.
3
Hinweis
f
Wenn ein Clip in der Clip-Ansicht mit der rechten Maustaste angeklickt wird und auf [Löschen] geklickt wird, um den Clip zu löschen,
wird die Datei auf dem Server ebenfalls gelöscht.
Umwandeln und Importieren von K2-Quellen auf dem Computer
Wandeln Sie die auf die Festplatte des Computers kopierten K2-Quellen in MXF-Dateien um und registrieren Sie sie im Bin.
1)
Klicken Sie auf das [K2 (FTP)]-Verzeichnis in der Ordneransicht des Quellbrowsers.
2)
Klicken Sie im Quellbrowser auf [Datei(en) umwandeln].
1
Alternative
f
Klicken Sie in der Ordneransicht des Quellbrowsers mit der rechten Maustaste auf [K2 (FTP)] und klicken Sie auf [Datei(en) umwandeln].
3)
Wählen Sie eine GXF-Datei und klicken Sie auf [Öffnen].
f
Es können auch mehrere GXF-Clips ausgewählt werden.
f
Die Umwandlung zur MXF-Datei wird im Hintergrund gestartet, während gleichzeitig der Clip im Bin registriert wird.
„Überprüfen des Fortschritts der Hintergrundjobs“ (w Seite 173)
f
Der Clip kann mit EDIUS auch während der Umwandlung bearbeitet werden.
Importieren von P2-Quellen
Registrieren Sie P2-Quellen in der Bin, während sie gleichzeitig zum Computer übertragen werden.
Schließen Sie das P2-Gerät an den Computer an und überprüfen Sie, dass der Strom eingeschaltet ist.
Die P2-Quellen, die zur Festplatte im Computer kopiert wurden, können auch auf die gleiche Art importiert werden. Kopieren Sie Quellen
mit im Gerät intakt gehaltener Ordnerstruktur.
2
f
Quellen im 3D P2-Format können ebenfalls importiert werden. Legen Sie zwei P2-Karten in das Kartenfach ein.
„Importieren von stereoskopischen Quellen“ (w Seite 173)
3
Hinweis
f
Die Laufwerke des P2-Geräts müssen im Voraus installiert werden.
1)
Klicken Sie auf das [P2]-Verzeichnis in der Ordneransicht des Quellbrowsers.
2)
Klicken auf das Laufwerk oder den Referenzordner.
f
Die P2-Quellen werden in der Clip-Ansicht angezeigt.
2
f
Referenzordner können vorübergehend in der Ordneransicht des Quellbrowsers hinzugefügt werden. Klicken Sie mit der rechten
Maustaste auf [P2] und klicken Sie auf [Ordner öffnen].
f
Wenn Referenzierungen vorübergehend im Quellbrowser hinzugefügt wurden, können Sie gelöscht werden, indem ein Ordner mit der
rechten Maustaste angeklickt und [Löschen] angeklickt wird. Aktuelle Ordner werden nicht gelöscht.
f
Klicken Sie mit der rechten Maustaste auf [P2] und klicken Sie auf [Aktualisieren], um die Referenzinformation zu aktualisieren.