Grass Valley EDIUS Pro v.7.4 Benutzerhandbuch
Seite 182
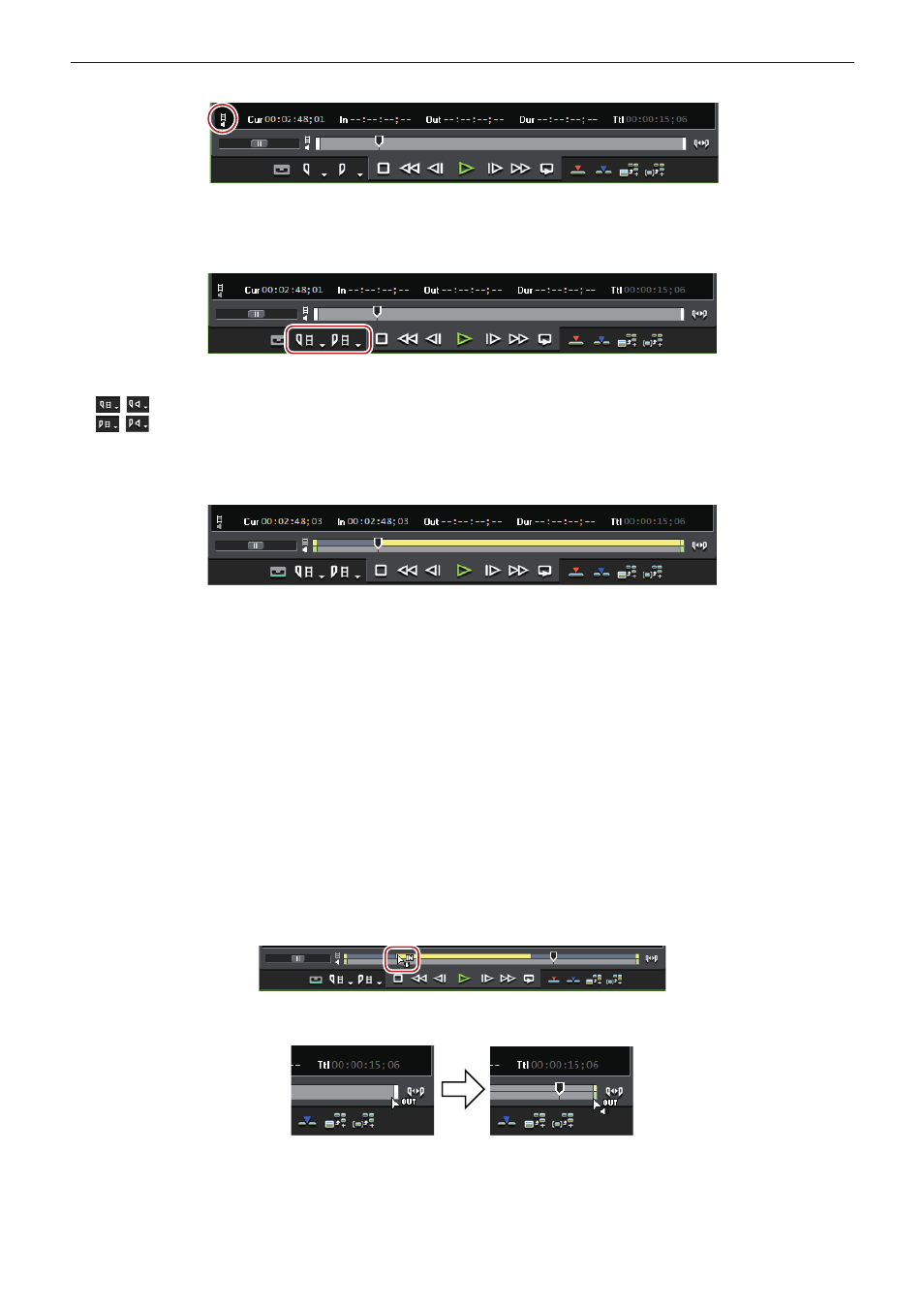
Kapitel 4 Importieren von Quellen — Wiedergeben von Quellen
182
1)
Klicken Sie im Timecode auf die Video-/Audiomarke.
f
Mit jedem Klick wird die Video-/Audiomarke zwischen Einblenden und Ausblenden gewechselt. Zeigen Sie die Marke des Teils an, in dem
Sie In- und Out-Punkte setzen wollen.
Beispiel:
Festlegen von In- und Out-Punkten für das Video
f
[In-Punkt setzen] ([Out-Punkt setzen]) auf dem Player wechselt zu [Video-In setzen] ([Audio-In-Punkt setzen]) oder [Video-Out-Punkt
setzen] ([Audio-Out-Punkt setzen]).
g
(
): Setzen des In-Punktes für Video (Audio)
g
(
): Setzen des Out-Punktes für Video (Audio)
2)
Geben Sie den Clip wieder und klicken Sie auf dem Player auf [Video-In setzen] ([Audio-In-Punkt
setzen]), bei dem Bild, das als In-Punkt festgelegt werden soll.
f
Die Positionsleiste ist horizontal in zwei Ebenen unterteilt. Die obere Ebene entspricht dem Videoteil und die untere Ebene dem Audioteil.
3)
Fahren Sie mit der Wiedergabe der Quelle fort und klicken Sie auf dem Player auf [Video-Out-Punkt
setzen] ([Audio-Out-Punkt setzen]), bei dem Bild, das als Out-Punkt festgelegt werden soll.
1
Alternative
f
Klicken Sie auf die Listenschaltfläche [In-Punkt setzen] ([Out-Punkt setzen]) auf dem Player, bei dem Bild, das als In-Punkt festgelegt
werden soll, und klicken Sie auf [Video-In setzen] ([Audio-In-Punkt setzen]). Klicken Sie auf [Video-Out-Punkt setzen] ([Audio-Out-Punkt
setzen]), bei dem Bild, das als der Out-Punkt festgelegt werden soll.
f
Klicken Sie auf [Marke] in der Menüleiste und klicken Sie auf [Audio-In-Punkt setzen] oder [Audio-Out-Punkt setzen].
f
Klicken Sie mit der rechten Maustaste auf den Schieberegler auf dem Player und klicken Sie auf [Video-In setzen] ([Audio-In-Punkt
setzen]) oder [Video-Out-Punkt setzen] ([Audio-Out-Punkt setzen]).
f
Setzen von In-/Out-Punkten für Audio:
[U]/[P]
f
Um die In- und Out-Punkte für Video oder Audio an der Clipmarken-Position festzulegen, klicken Sie mit der rechten Maustaste auf die
Clipmarke am Schieberegler auf dem Player und klicken Sie auf [Video-In setzen] ([Audio-In-Punkt setzen]) oder [Video-Out-Punkt
setzen] ([Audio-Out-Punkt setzen]).
2
f
Die Video- (Audio-) In- und Out-Punkte können durch Ziehen des In-Schiebereglers oder Out-Schiebereglers des Video- (Audio-) Teils
angepasst werden. Wenn der Schieberegler des Videoteils gezogen wurde, wird das Folgende angezeigt.
f
Platzieren Sie den Mauscursor am linken oder rechten Ende der Positionsleiste und die Form des Mauscursors ändert sich. Halten Sie
[Strg] gedrückt und klicken Sie auf diese Position und die Positionsleiste wird horizontal in 2 Ebenen unterteilt. Wenn der Schieberegler
des Videoteils gezogen wurde, wird das Folgende angezeigt.
f
Wenn die In- und Out-Punkte nur für den Videoteil oder den Audioteil festgelegt wurden, können Sie nur den Video- (Audio-) Teil auf der
Spur platzieren. Wenn Sie In- und Out-Punkte sowohl für den Video- als auch den Audioteil festgelegt wurden, können Sie beide Clips
auf der Timeline als einen einzigen Clip platzieren.