Zuschneiden]-registerkarte“ ( w seite 258), Umwandeln]-registerkarte“ ( w seite 258), Parameter]-registerkarte“ ( w seite 258) – Grass Valley EDIUS Pro v.7.4 Benutzerhandbuch
Seite 258
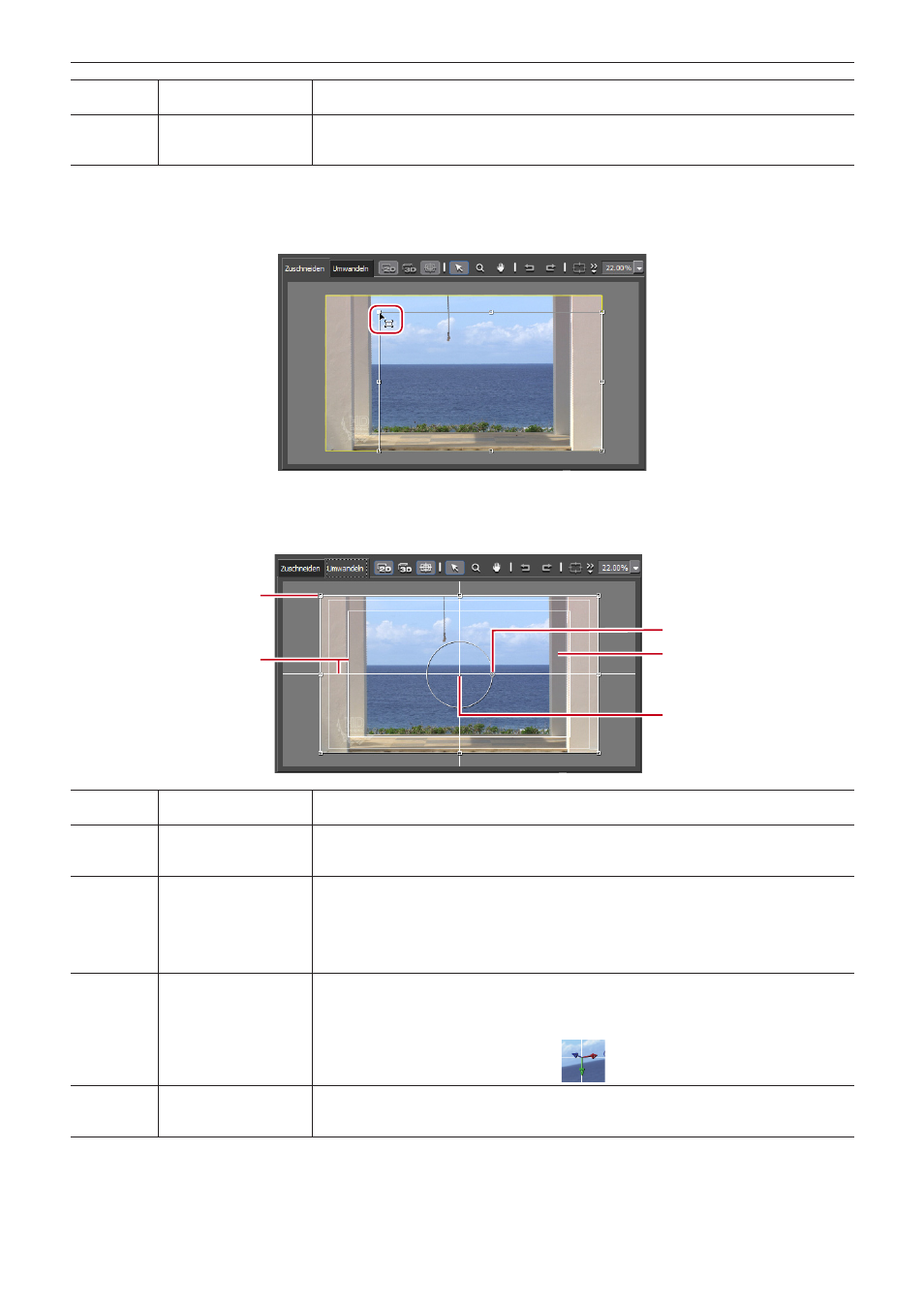
Kapitel 6 Bearbeiten von Timelines — Video-Layout
258
(9)
[Als Standard
speichern]
Klicken Sie auf dieses Element, um die aktuellen Einstellungen als Standard zu speichern.
Wenn ein Clip auf der Timeline platziert wird, wird immer das Standard-Layout angewendet.
(10)
[Alles Zurücksetzen]
Klicken Sie auf diese Schaltfläche, um die Layouter-Einstellungen auf ihre Standardwerte
zurückzusetzen. Wenden Sie [Standard] in der Voreinstellung an, um das Layout auf die
Einstellungen vor der Änderung zurückzusetzen.
r
[Zuschneiden]-Registerkarte
Legen Sie den Anzeigebereich fest, indem Sie den Cursor auf einen Operationsziehpunkt an den vier Ecken oder in der Mitte einer Seite
bewegen und ziehen.
r
[Umwandeln]-Registerkarte
Bearbeitete Parameter-Details in der Vorschau widerspiegeln. Sie können die Parameter auch durch Ziehen der Ziehpunkte innerhalb der
Vorschau bearbeiten.
(1)
(2)
(3)
(4)
(5)
(1)
Ziehpunkte ausdehnen Bewegen Sie den Cursor zu den Bedienziehpunkten an den Ecken und an der Mitte der Linien,
um die Größe des Bereichs zu ändern.
(2)
Führung
Anzeige von Underscan, Overscan, Titelsicher und der horizontalen/vertikalen Mittellinien.
Durch Klicken auf [Einstiegshilfe] können Sie die Anzeigen/Ausblenden-Einstellung
umschalten.
(3)
Rotationsziehpunkt
Bewegen Sie den Cursor und ziehen Sie den Rotationsziehpunkt, um das Bild zu drehen.
Im 3D-Modus stellt der grüne Bereich die Rotation um die Y-Achse, der rote die Rotation um
die X-Achse und der blaue die Rotation um die Z-Achse dar. Bei Rotation in der Vorschau-
Bildschirmansicht sind die X/Y/Z-Achsen die Werte für das Video und bei Rotation durch
direkte Eingabe numerischer Werte für die Parameter sind die X/Y/Z-Achsen die Werte für die
Anzeige.
(4)
Vorschau
Die Ergebnisse der Parameter-Bearbeitung anzeigen.
Die Anzeigeposition kann durch Ziehen der Vorschau geändert werden.
Im 3D-Modus kann die Anzeigeposition in drei Dimensionen in jede Richtung der X-, Y- und
Z-Achsen bewegt werden, indem der Pfeil gezogen wird.
(5)
Anker
Den Referenzpunkt des Videos anzeigen. Dieser Punkt dient als Referenzpunkt für das
Rotationszentrum und zum Ausdehnen. Ziehen Sie und halten Sie gleichzeitig [Strg] auf der
Tastatur nach unten gedrückt, um die Position zu ändern.
r
[Parameter]-Registerkarte
Geben Sie numerische Werte ein oder bearbeiten Sie mithilfe der Schieberegler oder Bedienelemente.