Importieren von xdcam-geräten, Importieren von xdcam-geräten“ ( w seite 170) – Grass Valley EDIUS Pro v.7.4 Benutzerhandbuch
Seite 170
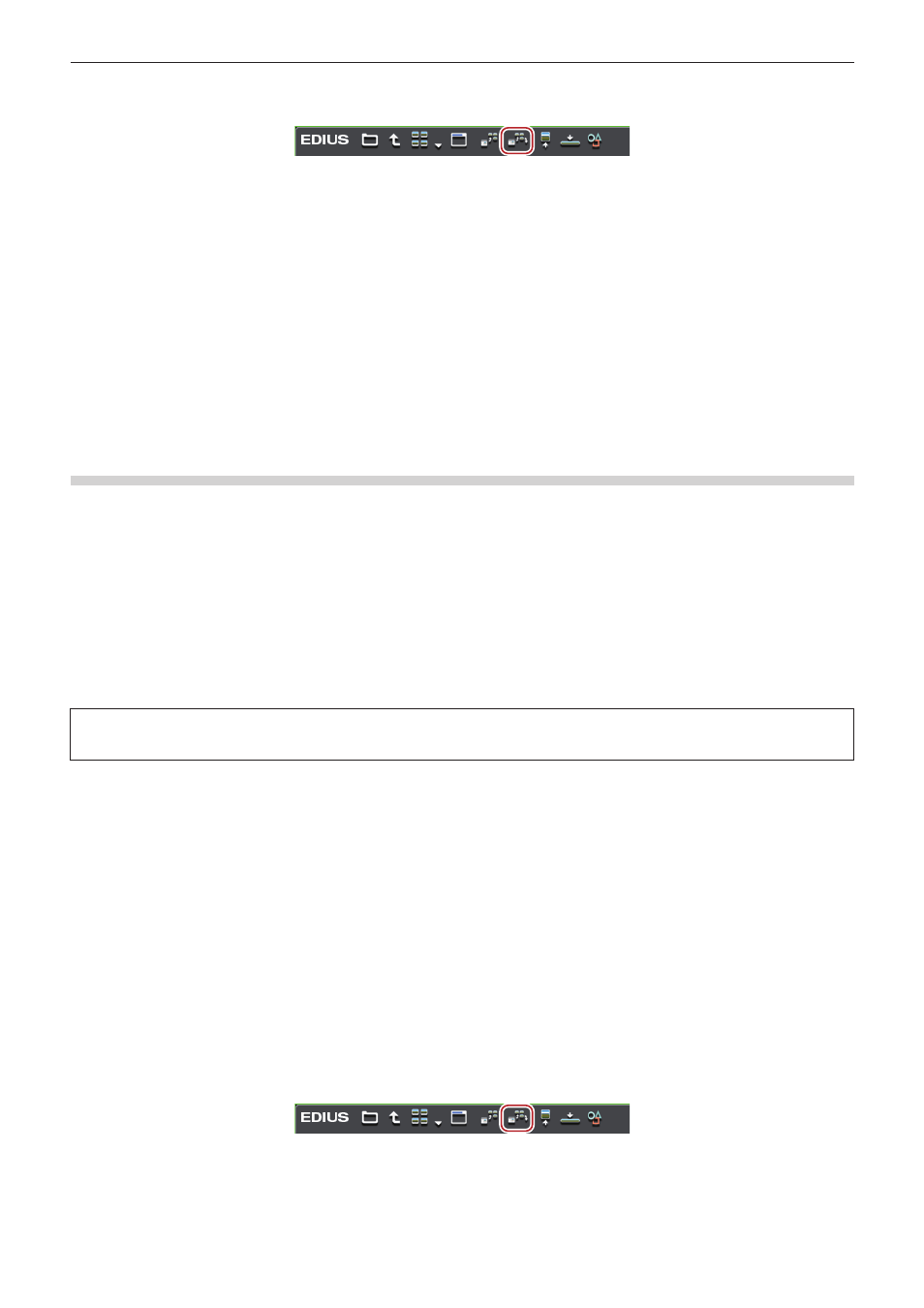
Kapitel 4 Importieren von Quellen — Importieren von Dateien vom Quellbrowser
170
3)
Wählen Sie den zu importierenden Clip aus und klicken Sie im Quellbrowser auf [Hinzufügen und in
Bin übertragen].
f
Die Datenübertragung zum Computer wird im Hintergrund gestartet, während gleichzeitig die Datei in der Bin als Clip registriert wird.
„Überprüfen des Fortschritts der Hintergrundjobs“ (w Seite 173)
1
Alternative
f
Klicken Sie mit der rechten Maustaste auf den zu importierenden Clip und klicken Sie auf [Hinzufügen und in Bin übertragen].
2
f
Die Clip-Namen, die im Bin registriert sind, sind „Benutzerclip-Name“, wenn ein Benutzerclip-Name für den P2-Clip festgelegt wurde, und
„Clip-Name“, wenn kein Benutzerclip-Name festgelegt wurde.
f
Bei der Bearbeitung mit EDIUS können P2-Clips wie AVI-Clips verwendet werden. Bei der Bearbeitung von der Festplatte aus
entspricht die Echtzeitleistung den AVI-Dateien desselben Formats. Bei der Bearbeitung direkt vom P2-Laufwerk aus wird die Leistung
zu 2-Stream-Echtzeit im Falle von DV und 1-Stream-Echtzeit für DVCPRO50. (Die oben genannten Leistungswerte basieren auf
Messungen von Grass Valley. Die CPU-Leistung variiert abhängig von Ihrem System.)
f
Die teilweise Übertragung ist verfügbar, wenn in den Dateien des P2-Geräts In- und Out-Punkte festgelegt sind und die hierfür benötigten
Teile auf die Festplatte übertragen wurden.
„Übertragung nur der erforderlichen Teile“ (w Seite 176)
Importieren von XDCAM-Geräten
Registrieren Sie XDCAM-Quellen in der Bin, während sie gleichzeitig zum Computer übertragen werden.
Bevor Sie Quellen von XDCAM-Geräten importieren, schließen Sie das Gerät an den Computer über die IEEE1394-Schnittstelle an und
überprüfen Sie, dass der Strom eingeschaltet ist.
XDCAM-Quellen, die zur Festplatte auf Ihrem Computer kopiert wurden, und die Proxy-Clips, die auf dem USB-Speicher gespeichert sind,
können auch auf die gleiche Art importiert werden. Wenn Sie Quellen auf die Festplatte des Computers kopieren, kopieren Sie sie mit im
Gerät intakt gehaltener Ordnerstruktur.
Die Importeinstellungen können mit [Import/Export] in [Systemeinstellungen] → [XDCAM] → [Browser] überprüft und geändert werden.
„XDCAM Browsereinstellungen“ (w Seite 92)
2
f
Weitere Informationen zu den IEEE1394-Verbindungsmethoden finden Sie im Handbuch, das XDCAM beiliegt.
f
Der SAM-Modus wird unterstützt.
3
Hinweis
f
Die Laufwerke des XDCAM-Geräts müssen im Voraus installiert werden.
1)
Klicken Sie auf das [XDCAM]-Verzeichnis in der Ordneransicht des Quellbrowsers.
2)
Klicken auf das Laufwerk oder den Referenzordner.
f
Die XDCAM-Quellen werden in der Clip-Ansicht angezeigt.
2
f
Referenzordner können vorübergehend in der Ordneransicht des Quellbrowsers hinzugefügt werden. Klicken Sie mit der rechten
Maustaste auf [XDCAM] und klicken Sie auf [Ordner öffnen].
f
Wenn Referenzierungen vorübergehend im Quellbrowser hinzugefügt wurden, können Sie gelöscht werden, indem ein Ordner mit der
rechten Maustaste angeklickt und [Löschen] angeklickt wird. Aktuelle Ordner werden nicht gelöscht.
f
Klicken Sie mit der rechten Maustaste auf [XDCAM] und klicken Sie auf [Aktualisieren], um die Referenzinformation zu aktualisieren.
Es dauert etwas, um das Miniaturbild für einen Clip anzuzeigen, drücken Sie auf der Tastatur auf [Esc], um die Aktualisierung der Liste
anzuhalten.
3)
Wählen Sie den zu importierenden Clip aus und klicken Sie im Quellbrowser auf [Hinzufügen und in
Bin übertragen].
f
Die Datenübertragung zum Computer wird im Hintergrund gestartet, während gleichzeitig der Clip in der Bin registriert wird.
„Überprüfen des Fortschritts der Hintergrundjobs“ (w Seite 173)
f
Der Clip kann mit EDIUS auch während der Übertragung bearbeitet werden.