Schlüsselbild-einstellung“ ( w seite 328) – Grass Valley EDIUS Pro v.7.4 Benutzerhandbuch
Seite 328
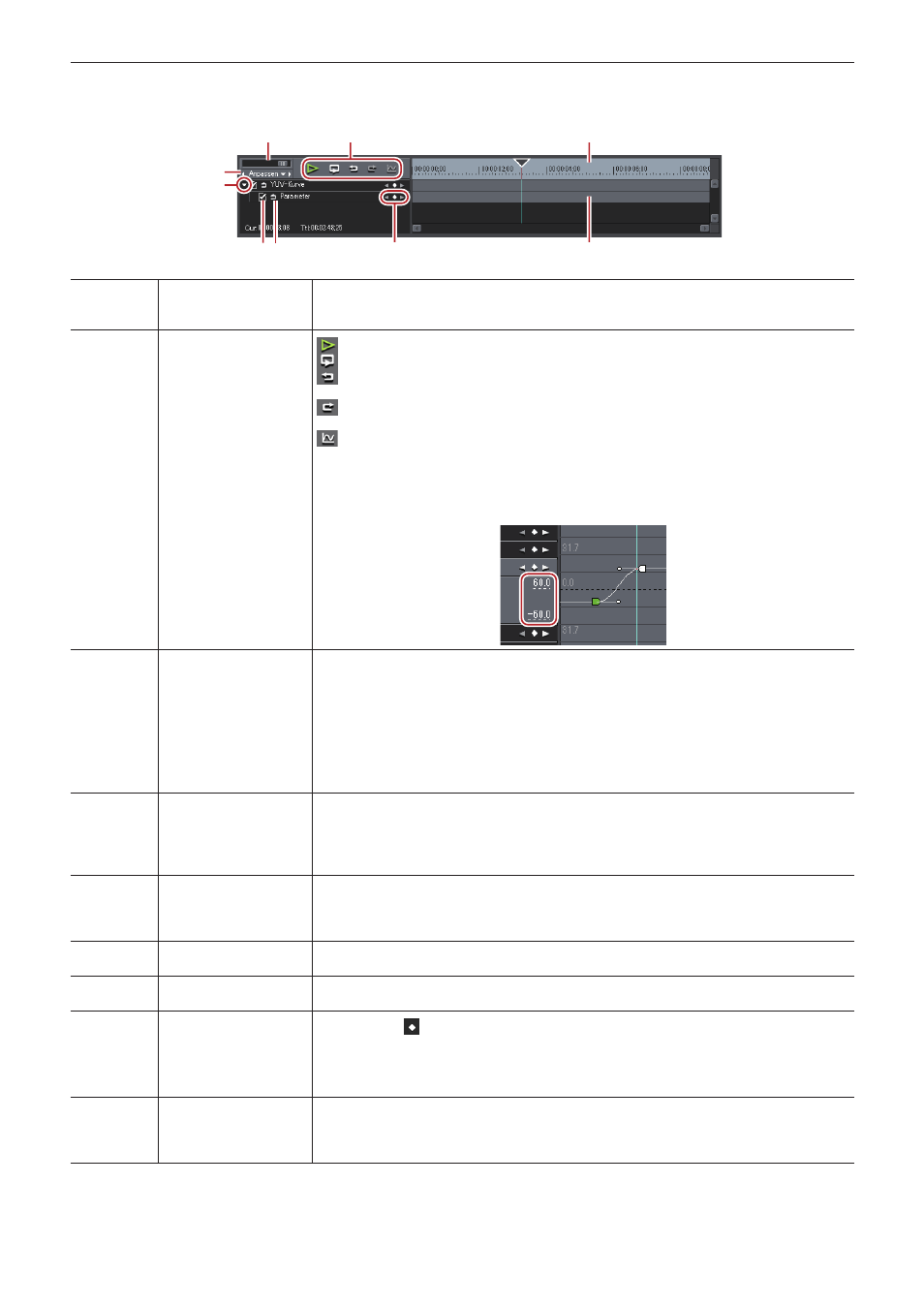
Kapitel 7 Anwenden von Effekten — Effekte einstellen
328
r
Schlüsselbild-Einstellung
Sie können die Parameter der Farbkorrektur entlang der Zeitachse ändern und zur Überprüfung des Ergebnisses abspielen.
(1)
(2)
(3)
(4)
(5)
(6)
(8)
(9)
(7)
(1)
Timeline-Controller
Ziehen Sie den Schieberegler nach links und rechts, um die Anzeigeeinheit der Zeitskala
anzupassen. Bewegen Sie den Schieberegler nach links, um die Anzeigeeinheit zu verkleinern,
oder nach rechts, um sie zu vergrößern. Ganz rechts befindet sich die Option [Anpassen].
(2)
Wiedergabe-/
Werkzeug-
Schaltflächen
: Die Timeline wird auf dem Rekorder wiedergegeben.
: Der aktuell bearbeitete Clip wird wiederholt wiedergegeben.
: Einen Arbeitsschritt rückgängig machen.
[Strg] + [Z]
: Den rückgängig gemachten Arbeitsschritt erneut durchführen.
[Strg] + [Y]
: Schaltet die Änderungen jedes Parameters auf die Diagramm-Ansicht um. In der
Diagramm-Ansicht wird die Timeline durch eine Kurvenanzeige des ausgewählten Key
repräsentiert. Die Parameter können durch Verschieben der Keys nach oben und unten
bearbeitet werden.
Die numerischen Werte und die Gradeinteilungen der Y-Achse können durch Eingabe
numerischer Werte geändert werden.
(3)
Zeitskala für
Schlüsselbild
Sie können eine Skala mit der unter der Zeitskala-Einstellung in der Timeline ausgewählten
Einheit anzuzeigen.
Klicken Sie mit der rechten Maustaste auf die Zeitskala und klicken Sie auf [Timeline-
Timecode], um den Timecode der Timeline anzuzeigen, oder klicken Sie auf [Nullbasis-
Timecode], um den Timecode mit dem Anfang des Clips als 0 anzuzeigen.
Wenn eine Sequenzmarke für die Position gesetzt ist, an der der Clip platziert wurde, klicken
Sie mit der rechten Maustaste auf die Zeitskala und klicken Sie auf [Gehe zu vorheriger
Sequenzmarke] oder [Gehe zu nächster Sequenzmarke], um den Timeline-Cursor zur
vorherigen oder nächsten Sequenzmarke zu bewegen.
(4)
Zeitskala-Einstellungen Klicken Sie hier, um zwischen der angegebenen Anzeigeeinheit und [Anpassen] hin- und
herzuschalten.
Klicken Sie auf den linken Pfeil, um die Anzeige-Einheit zu verkleinern, oder klicken Sie auf
den rechten Pfeil, um diese zu vergrößern.
(5)
Erweiterungsschaltfläche Klicken Sie auf diese Schaltfläche, um für jedes Element detaillierte Einstellungen zu
konfigurieren.
Sie können die Parameter bearbeiten, indem Sie den Cursor an eine Werteingabe oder ein
Bedienelement verschieben und dieses ziehen, wenn sich die Form des Mauscursors ändert.
(6)
Aktivieren/deaktivieren Die Aufhebung der Markierung des Elements deaktiviert die Parametereinstellungen.
Markieren Sie den Effektnamen, um ein Schlüsselbild zu konfigurieren.
(7)
[Standard-Key
hinzufügen]
Aktivieren Sie diese Option, um die voreingestellten Schlüsselbilder jedes Parameters an der
Position des Timeline-Cursors zu setzen.
(8)
Schlüsselbild-
Einstellung
Klicken Sie auf in der Mitte, um ein Schlüsselbild auf die Position des Timeline-Cursors
zu setzen. Wenn sich der Timeline-Cursor über dem Schlüsselbild befindet, wird der Key
gelöscht.
Klicken Sie auf den linken und rechten Pfeil, um zum vorherigen und nächsten Schlüsselbild zu
gehen.
(9)
Schlüsselbild-Timeline Sie können ein Schlüsselbild automatisch hinzufügen, wenn Sie einen Effekt am Timeline-
Cursor bearbeiten.
Wenn Sie jeden Parameterpunkt erweitern, können Sie den Parameter durch Ziehen des Key
nach oben oder unten bearbeiten.