Trimmen im vorschaufenster, Trimmen im vorschaufenster“ ( w seite 272) – Grass Valley EDIUS Pro v.7.4 Benutzerhandbuch
Seite 272
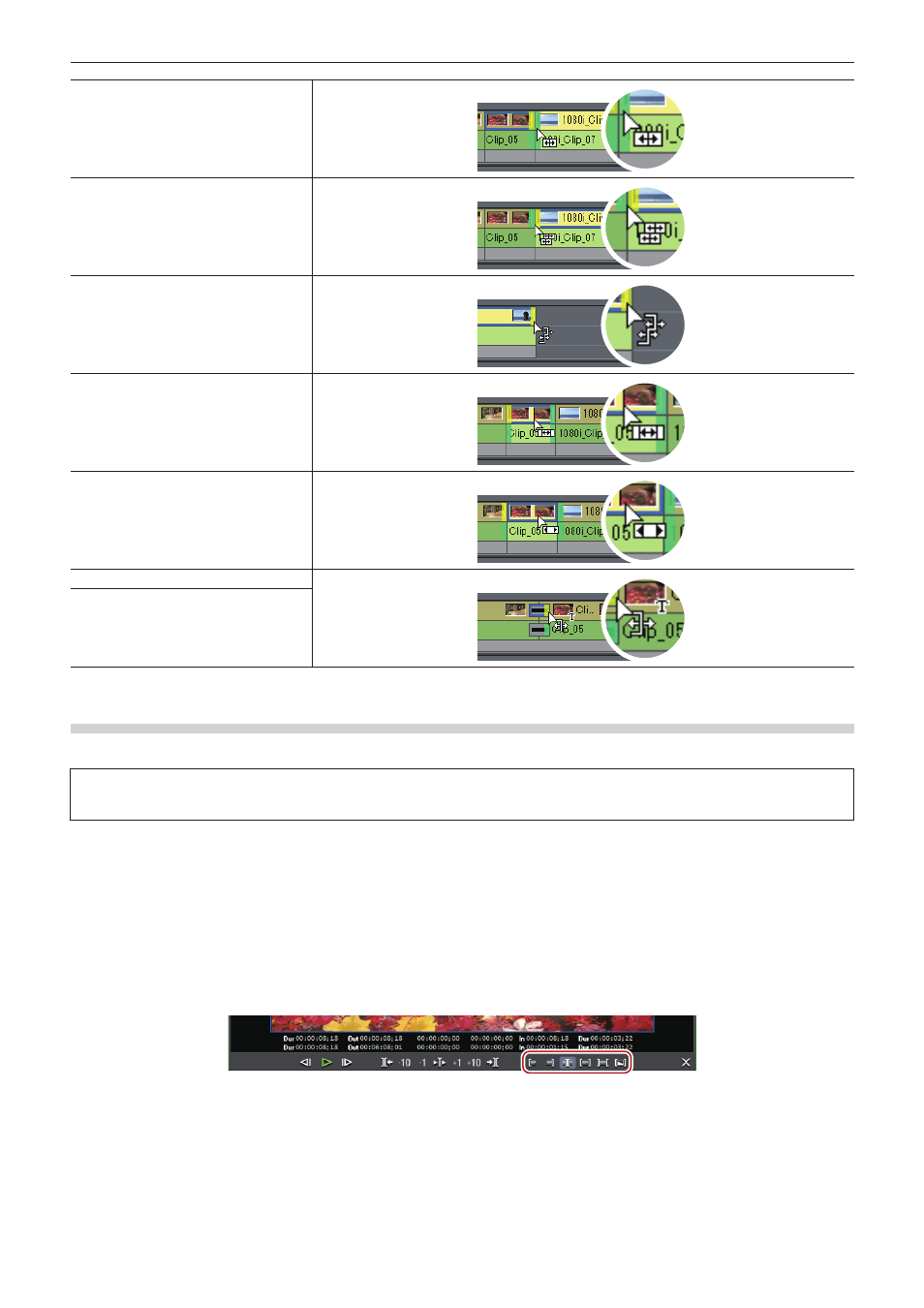
Kapitel 6 Bearbeiten von Timelines — Clips trimmen
272
Slide-Trimmen
Slide-Trimmen (Split)
Split-Trimmen
Slip-Trimmen
Rolling-Trimmen
Übergangs-Trimmen
Übergangs-Trimmen (beide Ränder)
Trimmen im Vorschaufenster
Sie können trimmen, indem Sie die Maus im Trimmen-Modus im Vorschaufenster ziehen.
3
Hinweis
f
Der Trimmen-Modus (Übergang) ist im Vorschaufenster nicht verfügbar.
1)
Klicken Sie auf [Modus] in der Menüleiste und klicken Sie auf [Trimmen-Modus].
f
Das Vorschaufenster wechselt vom Standardmodus in den Trimmen-Modus.
2)
Wählen Sie den zu trimmenden Clip aus.
3)
Klicken Sie auf die entsprechende Schaltfläche bei [Trimmen-Modus] im Trimmen-Fenster und
wählen Sie den Schnittpunkt.
f
Die Farbe des Schnittpunkts ändert sich zu Grün oder Gelb und die Trimmen-Funktion ist aktiviert.
„In-Punkt-Trimmen/Out-Punkt-Trimmen“ (w Seite 267)
„Ripple-Trimmen“ (w Seite 268)
„Split-Trimmen“ (w Seite 268)
„Slide-Trimmen“ (w Seite 269)
„Slip-Trimmen“ (w Seite 269)
„Rolling-Trimmen“ (w Seite 270)