Löschen von lücken – Grass Valley EDIUS Pro v.7.4 Benutzerhandbuch
Seite 249
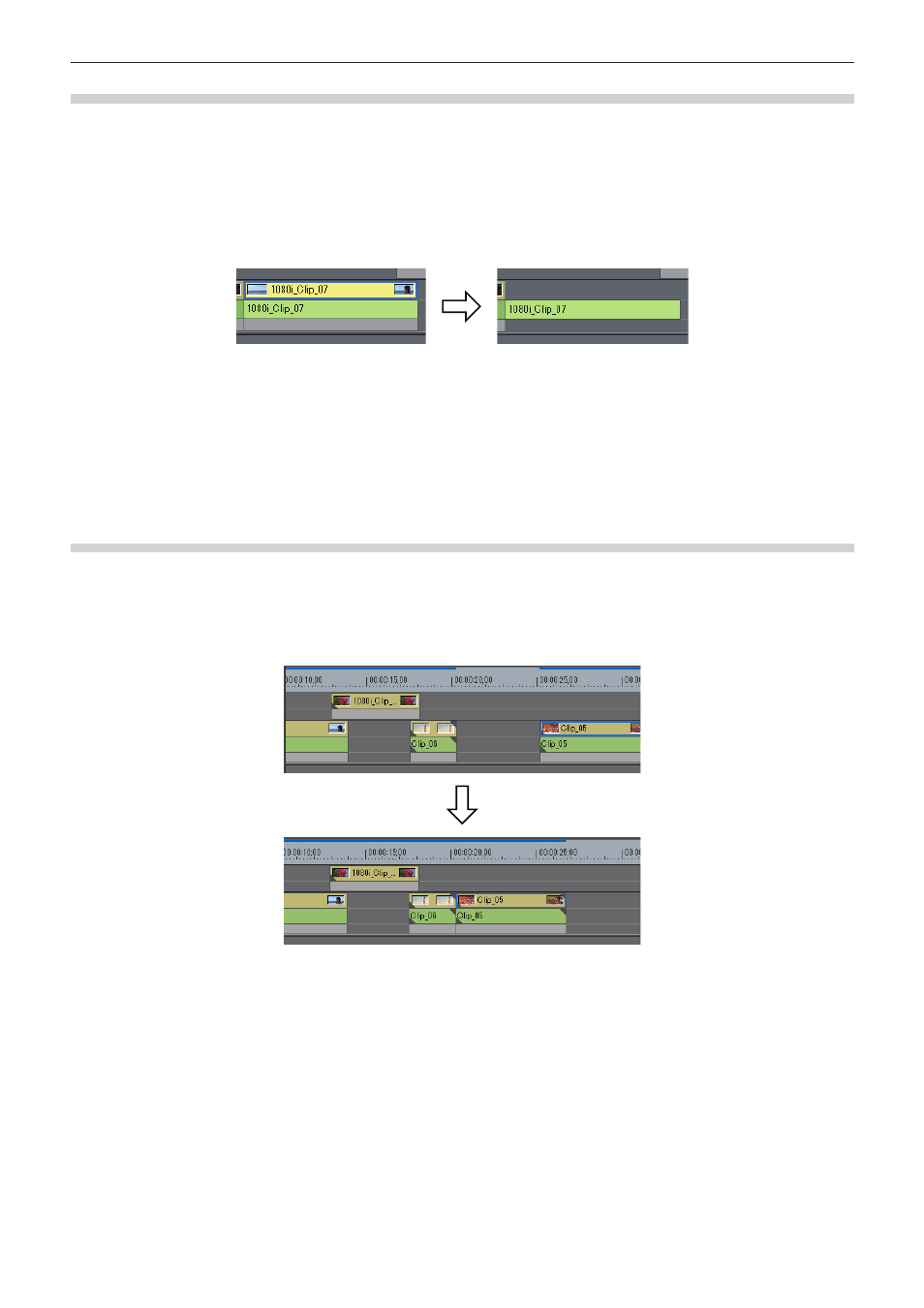
Kapitel 6 Bearbeiten von Timelines — Clip-Vorgänge
249
Löschen/Löschen im Ripple-Modus nur des Video-/Audioteils von Clips
Löschen Sie nur den Video- oder Audioteil von Videoclips mit Audio.
1)
Wählen Sie einen Clip aus.
2)
Klicken Sie auf [Bearbeiten] in der Menüleiste und klicken Sie auf [Teile löschen] → ein Element.
Beispiel:
Löschen von Videoclips
1
Alternative
f
Klicken Sie mit der rechten Maustaste auf einen Clip und klicken Sie auf [Teile löschen] → ein Element.
f
Trennen Sie die Verknüpfung des Clips, wählen Sie nur den Video- oder Audioclip und löschen Sie/löschen Sie im Ripple-Modus.
„Trennen von Verknüpfungen der Clips“ (w Seite 241)
„Löschen von Clips/Ripples“ (w Seite 247)
f
Wenn Sie die Clips ziehen und auf der A-Spur (V-Spur) ablegen, wird der Videoteil (Audioteil) gelöscht.
f
Löschen nur des Videoclips (abhängig vom Modus):
[Alt] + [V]
f
Löschen nur des Videoclips (abhängig vom Modus):
[Alt] + [A]
Löschen von Lücken
Löschen Sie die leeren Lücken zwischen den Clips und schieben Sie die nachfolgenden Clips nach vorn.
1)
Klicken Sie mit der rechten Maustaste auf die zu löschende Lücke und klicken Sie auf [Lücke
löschen].
f
Die Lücke wird gelöscht und die nachfolgenden Clips schließen zum vorhergehenden Clip auf.
1
Alternative
f
Wählen Sie den Clip hinter der zu löschenden Lücke aus und drücken Sie [Shift] + [Alt] + [S] oder [Rücktaste] auf der Tastatur.
f
Wählen Sie den Clip hinter der zu löschenden Lücke aus und klicken Sie in der Menüleiste auf [Bearbeiten] → [Lücke löschen] →
[Ausgewählter Clip].
f
Verschieben Sie den Timeline-Cursor an die Position der zu löschenden Lücke, wählen Sie eine Spur aus und klicken Sie in der
Menüleiste auf [Bearbeiten] → [Lücke löschen] → [Cursor].
f
Wählen Sie mehrere Lücken hinter der zu löschenden Lücke aus und führen Sie den oben beschriebenen Vorgang durch, um mehrere
Lücken gleichzeitig zu löschen.