Grass Valley EDIUS Pro v.7.4 Benutzerhandbuch
Seite 251
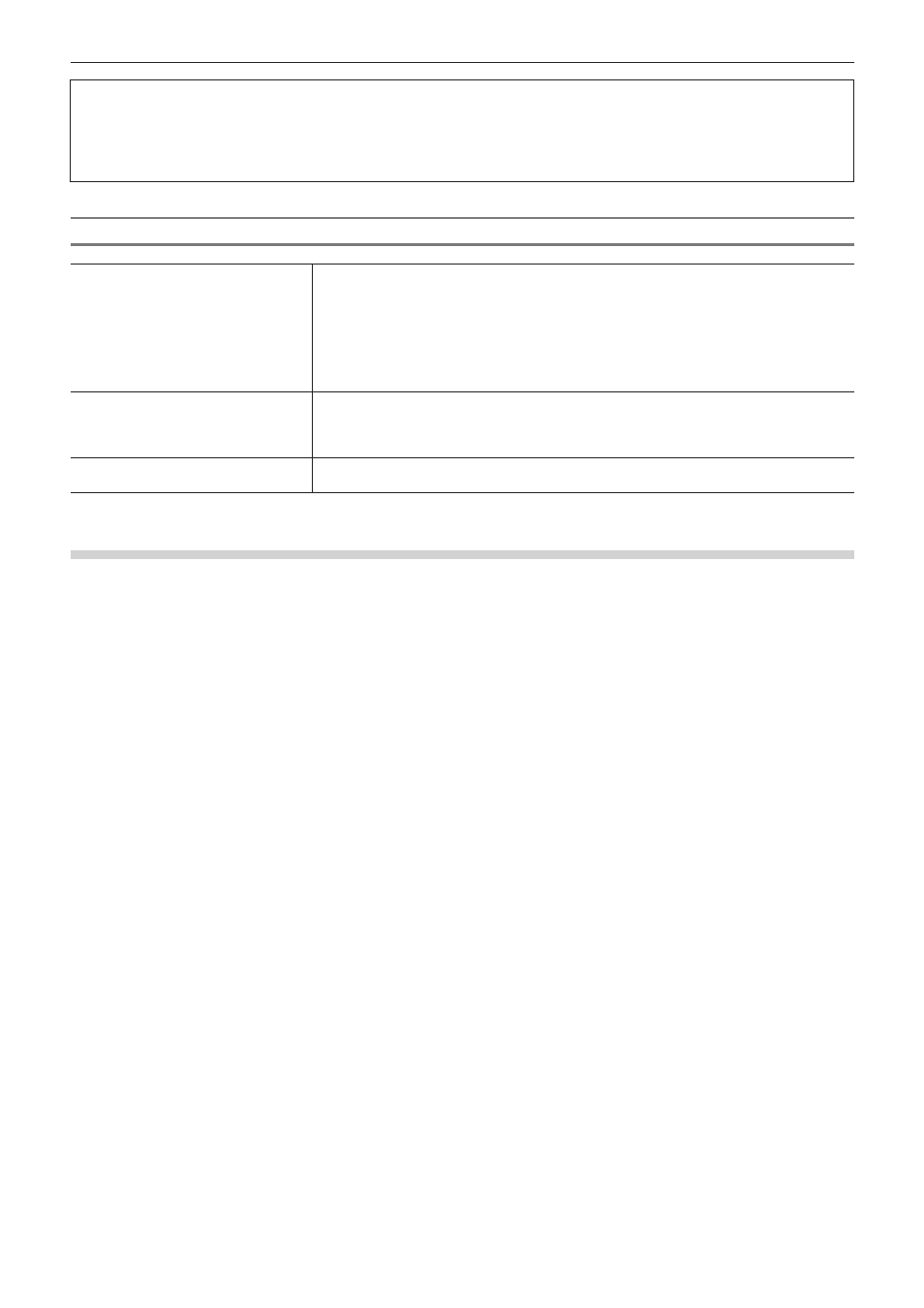
Kapitel 6 Bearbeiten von Timelines — Clip-Vorgänge
251
3
Hinweis
f
Die Wiedergabegeschwindigkeit kann nicht für mit Split-Trimmen bearbeitete Clips auf der VA-Spur geändert werden. Trennen Sie die
Verknüpfung des Clips, um die Geschwindigkeit zu ändern.
„Split-Trimmen“ (w Seite 268)
„Trennen von Verknüpfungen der Clips“ (w Seite 241)
[Geschwindigkeit]-Dialogfeld
[Geschwindigkeit]
[Richtung]
Wählen Sie die Wiedergaberichtung des Clips aus.
[Rate]
Geben Sie das Verhältnis zur Originalgeschwindigkeit (100%) ein.
Weil die Geschwindigkeit in Bezug auf den In-Punkt geändert wird, wenn [Clip-Dauer auf
Timeline ändern] deaktiviert ist, wird die Obergrenze der Rate entsprechend dem Randbereich
auf der Seite des Out-Punktes des Quellclips angepasst. Wenn es auf der Seite des Out-
Punktes keinen Randbereich gibt, kann keine Rate größer als 100% eingegeben werden.
[Clip-Dauer auf Timeline ändern]
Aktivieren Sie diese Option, um die Dauer der Clips in der Timeline entsprechend der
Geschwindigkeit (dem Wert der [Rate]) des Clips zu ändern. Die Dauer des Clips kann unter
[Dauer] eingegeben werden, um die Geschwindigkeit zu ändern. Wenn diese Option deaktiviert
ist, kann die Geschwindigkeit ohne Änderung der Clipdauer in der Timeline geändert werden.
[Halbbildoption]
Das [Halbbildoption]-Dialogfeld wird angezeigt.
„[Halbbildoption]-Dialogfeld“ (w Seite 255)
Teilweise Änderung der Wiedergabegeschwindigkeit (Zeit erneut zuordnen)
Sie können die Geschwindigkeit jedes Teils eines Clips ändern.
Sie können ein bestimmtes Bild eines Clips einer anderen Position in der Timeline neu zuordnen. Die restlichen Bilder werden automatisch
interpoliert. Das führt dazu, dass die Geschwindigkeit der vorherigen/nächsten Bilder geändert wird. Der In-Punkt eines Clips, das Bild des
Out-Punktes und die Gesamtlänge bleiben unverändert.
1)
Klicken Sie mit der rechten Maustaste auf einen Clip und klicken Sie auf [Zeiteffekt] → [Zeit erneut
zuordnen].
f
Das [Zeit erneut zuordnen]-Dialogfeld wird angezeigt.
„[Zeit erneut zuordnen]-Dialogfeld“ (w Seite 253)
1
Alternative
f
Klicken Sie auf [Clip] in der Menüleiste und klicken Sie auf [Zeiteffekt] → [Zeit erneut zuordnen].
f
Teilweise Änderung der Wiedergabegeschwindigkeit:
[Shift] + [Alt] + [E]
2)
Ziehen Sie den Timeline-Cursor.